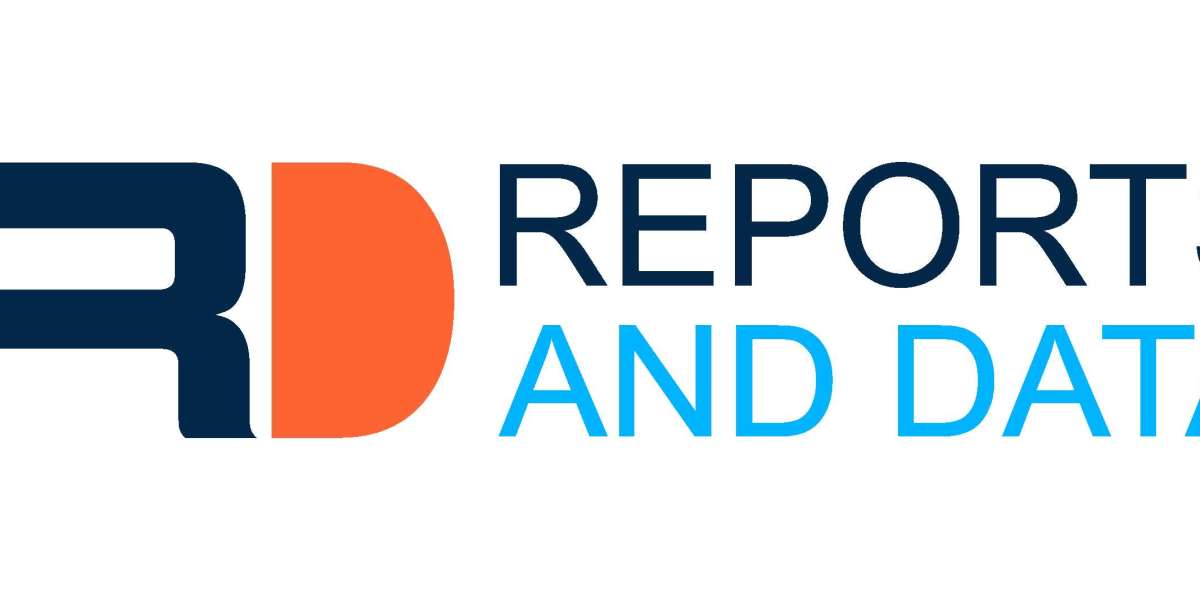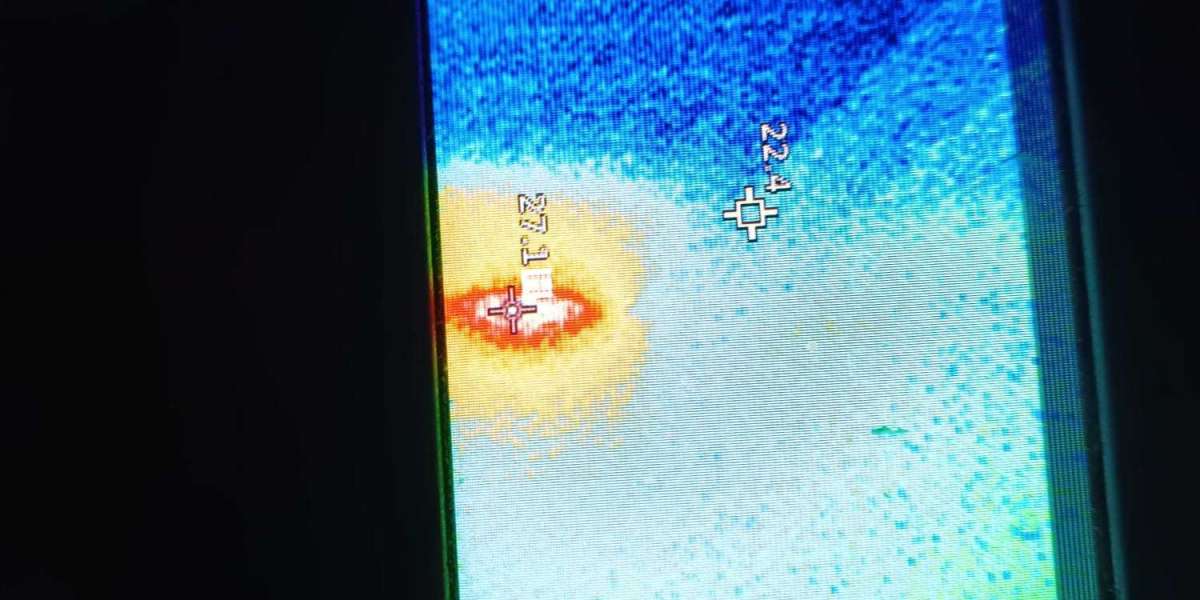Introduction
Welcome to the era of wireless printing! In today's fast-paced world, the convenience of printing documents wirelessly has become a necessity rather than a luxury. In this comprehensive guide, we'll delve into the intricacies of setting up your HP printer for wireless functionality, troubleshooting common issues, and optimizing your printing experience. Let's embark on this journey to liberate your printer from the shackles of cables. to get more information call +1 (888)-668-0962
Understanding Wireless Printing
Gone are the days of tangled cords and limited mobility. Wireless printing revolutionizes the way we interact with our printers, allowing seamless connectivity without the constraints of physical cables. Embrace the freedom to print from any corner of your home or office, as long as you're within the range of your Wi-Fi network.
Setting Up Your HP Printer
Transitioning your HP printer to the wireless realm is simpler than you might think. Begin by ensuring that your printer is compatible with wireless connectivity. Consult the user manual or visit the HP website to verify compatibility and gather essential information for the setup process. Next, follow these steps to connect your printer to the Wi-Fi network:
- Locate the Control Panel: Navigate to the control panel of your HP printer and select the wireless setup option.
- Choose Your Network: From the list of available networks, select your Wi-Fi network and enter the password if prompted.
- Complete the Setup: Follow the on-screen instructions to complete the setup process, ensuring a successful connection to the wireless network.
Configuring Printer Settings
Once your printer is connected to the Wi-Fi network, it's time to fine-tune the settings to suit your preferences and requirements. Access the printer settings menu either through the control panel or the HP Smart app on your computer or mobile device. Here are some key settings to consider:
- Print Quality: Adjust the print quality settings to achieve the desired balance between speed and quality.
- Paper Size and Type: Specify the paper size and type to ensure optimal printing results for your documents.
- Duplex Printing: Enable duplex printing if you wish to print on both sides of the paper, saving resources and reducing waste.
Troubleshooting Connectivity Issues
Despite the convenience of wireless printing, occasional hiccups may occur along the way. Fear not, for troubleshooting these issues is a breeze with the right knowledge. Here are some common connectivity issues and their solutions:
- Weak Signal: If your printer is out of range or experiencing signal interference, try moving it closer to the router or eliminating potential sources of interference.
- Network Configuration: Double-check the network settings on your printer to ensure they match those of your Wi-Fi network, including the SSID and password.
- Driver Updates: Ensure that your printer drivers are up-to-date by visiting the HP website or using the HP Smart app to download the latest updates.
Optimizing Wireless Printing
Maximize the efficiency and reliability of your wireless printing setup with these expert tips:
- Positioning: Place your printer in a central location within your home or office to ensure optimal signal strength and coverage.
- Firmware Updates: Regularly check for firmware updates for your HP printer to benefit from performance enhancements and security patches.
Mobile Printing Solutions
In an age dominated by smartphones and tablets, the ability to print directly from mobile devices is indispensable. Explore the myriad of mobile printing solutions offered by HP, including:
- HP Smart App: Download the HP Smart app on your smartphone or tablet to effortlessly print, scan, and manage your documents from anywhere.
- Email Printing: Take advantage of HP's email printing feature, which allows you to send documents directly to your printer's email address for hassle-free printing.
Security Considerations
With great convenience comes great responsibility, especially when it comes to safeguarding your wireless printer against potential security threats. Implement the following security measures to protect your printer and sensitive documents:
- Password Protection: Set a strong password for your Wi-Fi network and enable password protection for your printer to prevent unauthorized access.
- Firewall Configuration: Configure your router's firewall to block unauthorized access to your printer and network.
Printer Compatibility
Before embarking on your wireless printing journey, it's essential to ensure that your HP printer is compatible with wireless connectivity. Consult the official HP website or contact customer support to verify compatibility and explore potential upgrade options if necessary.
Customer Support and Resources
In the unlikely event that you encounter difficulties during the wireless setup process or experience technical issues with your HP printer, rest assured that help is just a click or call away. HP offers a plethora of customer support options, including:
- Online Support: Access the HP support website for troubleshooting guides, software updates, and community forums where you can seek assistance from fellow HP users.
- Phone Support: Contact HP's dedicated support hotline for personalized assistance from knowledgeable support agents.
FAQs
- How do I connect my HP printer to Wi-Fi? Simply navigate to the wireless setup menu on your printer's control panel, select your Wi-Fi network, and enter the password when prompted.
- Why is my HP printer not connecting to Wi-Fi? Check that your printer is within range of your Wi-Fi network, ensure that the network settings are correctly configured, and verify that your printer drivers are up-to-date.
- Can I print from my smartphone or tablet using an HP printer? Absolutely! Download the HP Smart app on your mobile device to print, scan, and manage documents wirelessly with ease.
- How can I improve the wireless signal strength for my HP printer? Position your printer closer to the router, eliminate potential sources of interference, and consider upgrading to a higher-gain antenna for your router.
- Is wireless printing secure? By implementing password protection, firewall configurations, and regular firmware updates, you can ensure the security of your wireless printer and sensitive documents.
- What should I do if I encounter technical issues with my HP printer? Contact HP customer support for personalized assistance, including troubleshooting guides, software updates, and phone support.
Conclusion
Congratulations on unlocking the full potential of your HP printer with wireless functionality! Armed with the knowledge and insights gained from this guide, you're ready to embark on a seamless printing journey free from the constraints of cables and cords. to get more information call +1 (888)-668-0962 or visit our website
https://www.fixitprinter.com/hp-printer-not-connecting-to-wifi-network/