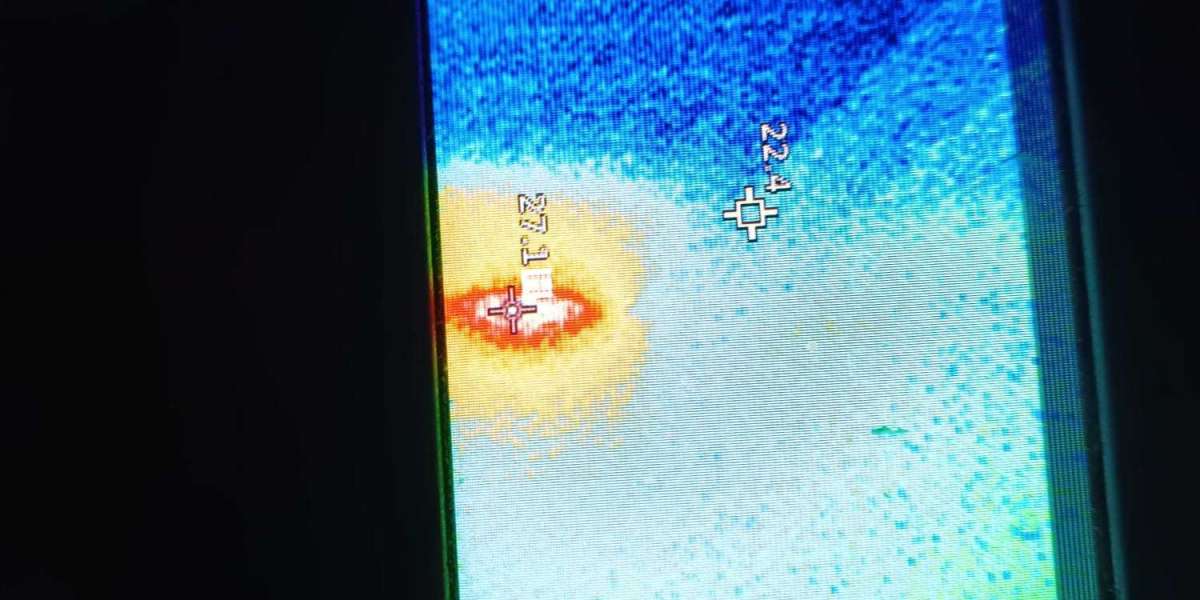HP Printer Installation Guide
Welcome to our step-by-step guide on how to set up your new HP printer on your laptop for the first time. Whether you are a student, a professional, or a small business owner, having a printer at your disposal can greatly improve your productivity. if you are facing problem of HP printer connection issues with laptops Follow these instructions to get your HP printer up and running quickly and easily.
Before You Begin
Before diving into the installation process, there are a few essential things to consider:
1. Compatibility: Ensure that your HP printer is compatible with your laptop's operating system. Visit the official HP website or consult your printer's user manual for specific requirements.
2. Connectivity Options: Decide on the type of connection you prefer. HP printers generally offer multiple connection options including USB, Wi-Fi, or Ethernet. Each has its own benefits, so choose the one that suits your needs best.
3. Software and Drivers: Download the necessary software and drivers for your HP printer from the official HP website. These files will ensure that your printer works seamlessly with your laptop.
Step 1: Unbox and Prepare the Printer
1. Carefully unpack the HP printer and remove all packaging material.
2. Remove any protective tapes and covers from the printer.
3. Plug in the power cord and turn on the printer.
4. Set the language, country, and other preferences on the printer's control panel, if prompted.
Step 2: Connect the Printer to your Laptop
The method of connection can vary depending on the type of HP printer you own. Here are some common options:
USB Connection
1. Locate an available USB port on your laptop.
2. Connect one end of the USB cable to the printer and the other end to your laptop.
3. Wait for your laptop to recognize the printer. If prompted, follow the on-screen instructions to install the necessary drivers.
Wi-Fi Connection
1. On the printer's control panel, navigate to the Settings or Network menu.
2. Select the Wi-Fi option and follow the prompts to connect your printer to your wireless network.
3. On your laptop, go to the Wi-Fi settings and connect to the same network as the printer.
4. Open the HP printer software on your laptop and follow the instructions to add a new printer.
Ethernet Connection
1. Connect one end of the Ethernet cable to the printer and the other end to your laptop.
2. Ensure that both devices are powered on.
3. Your laptop should automatically detect the printer. If not, install the necessary drivers by following the on-screen instructions.
Step 3: Install the Required Software and Drivers
The installation process for the software and drivers may vary depending on the model of your HP printer. Here is a general overview:
1. Open your web browser and visit the official HP website.
2. Navigate to the "Support" or "Drivers" section of the website.
3. Enter the model number of your printer and select your operating system.
4. Download the latest software and drivers for your printer.
5. Locate the downloaded file and double-click to begin the installation.
6. Follow the on-screen prompts to complete the installation process.
Step 4: Test the Printer
Once you have completed the above steps, it's time to test your newly set up HP printer. Here's how:
1. Open a document or image file on your laptop.
2. Click on the "Print" option in your application's menu.
3. Select your HP printer from the list of available printers.
4. Adjust any printing settings as desired.
5. Click "Print" and wait for the document or image to be printed.
If your printout is successful, congratulations! Your HP printer is now set up and ready to use.
Troubleshooting Tips
If you encounter any issues during the setup process, try the following hp printer troubleshooting steps:
1. Restart both your laptop and the printer.
2. Ensure that your laptop and printer are connected to the same Wi-Fi network (if using Wi-Fi).
3. Verify that the USB cable is securely connected (if using a USB connection).
4. Update your laptop's operating system to the latest version.
5. Visit the official HP support website for further assistance or contact HP customer support directly.
Remember, setting up an HP printer on your laptop is a one-time process. Once it's up and running, you can enjoy the convenience of printing documents, photos, and more whenever you need.
Thank you for reading our HP printer installation guide. We hope this article has helped you set up your new printer successfully. Happy printing!
For more information Please visit our website--- https://www.fixitprinter.com/hp-printer-not-connecting-to-laptop/