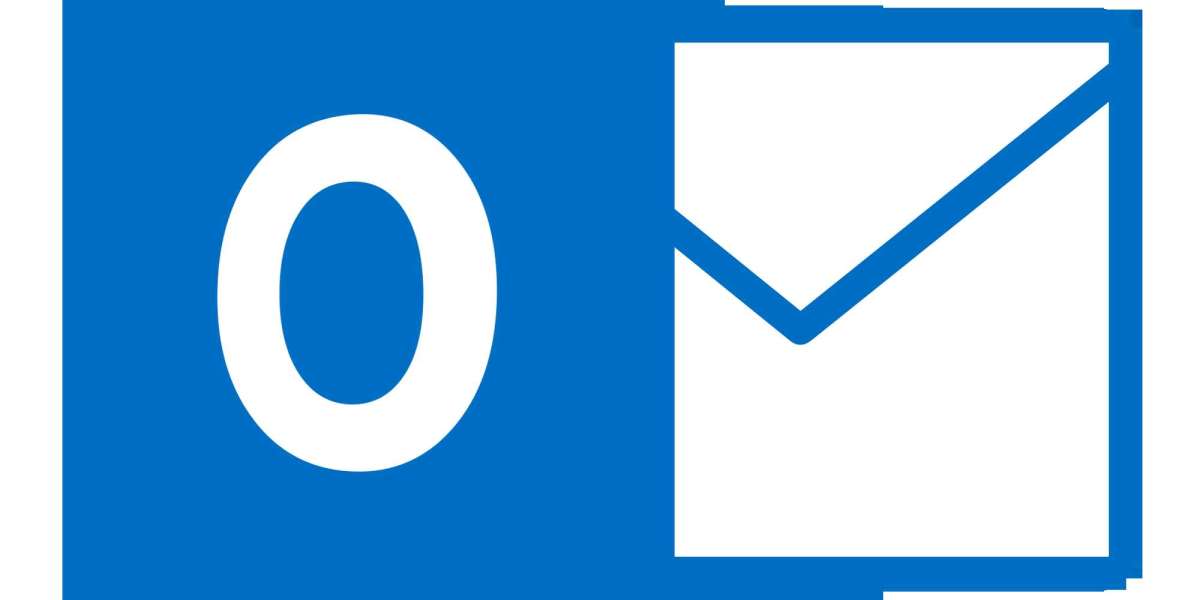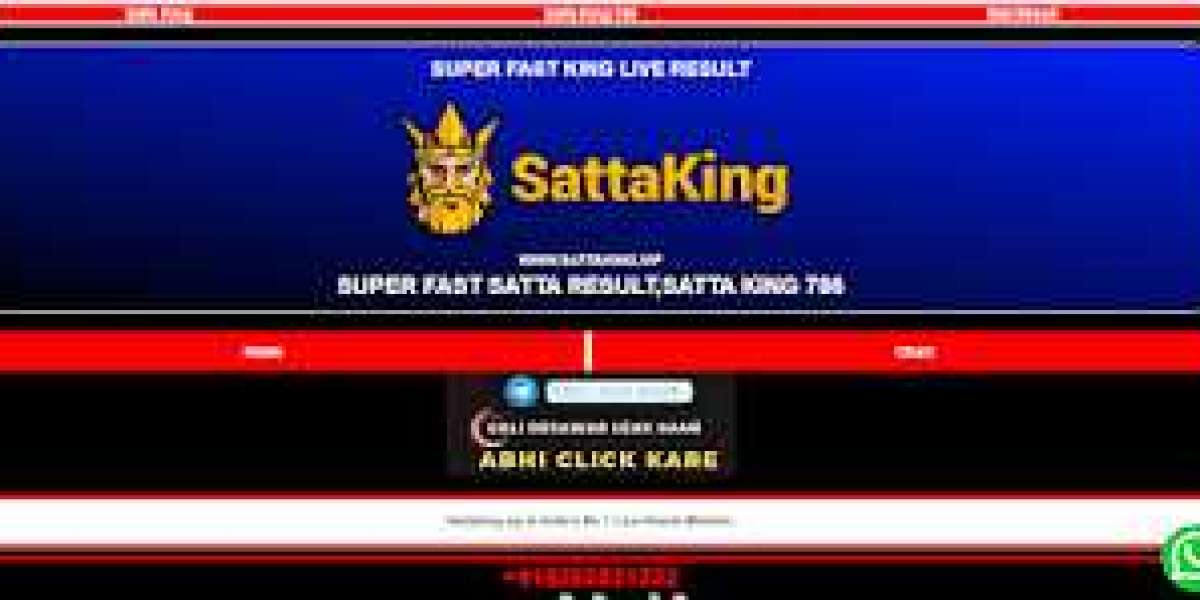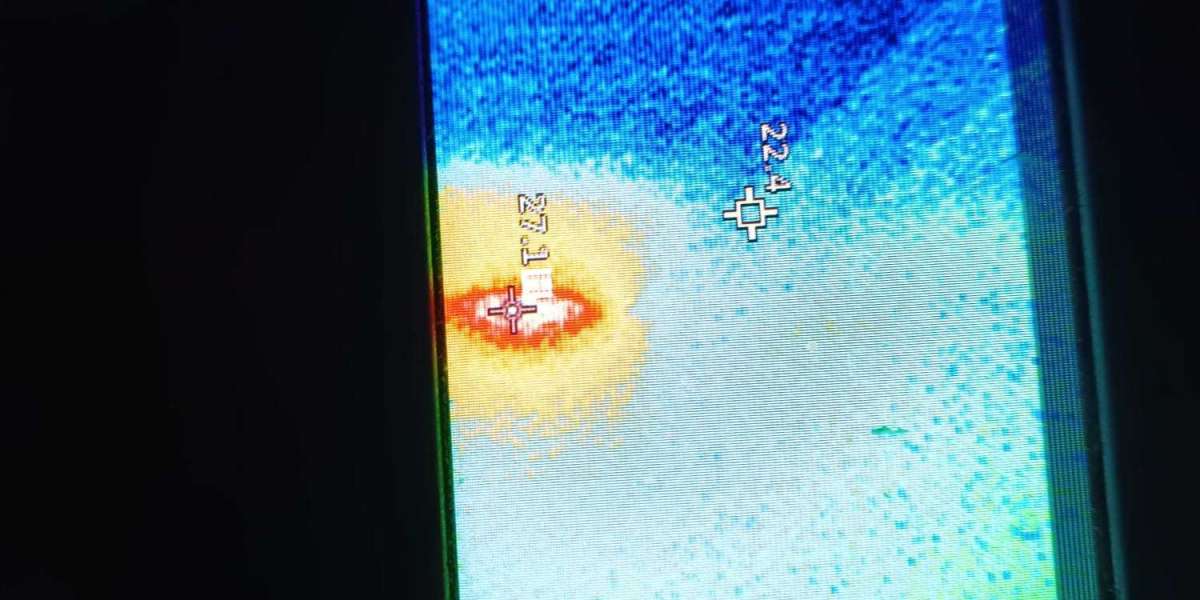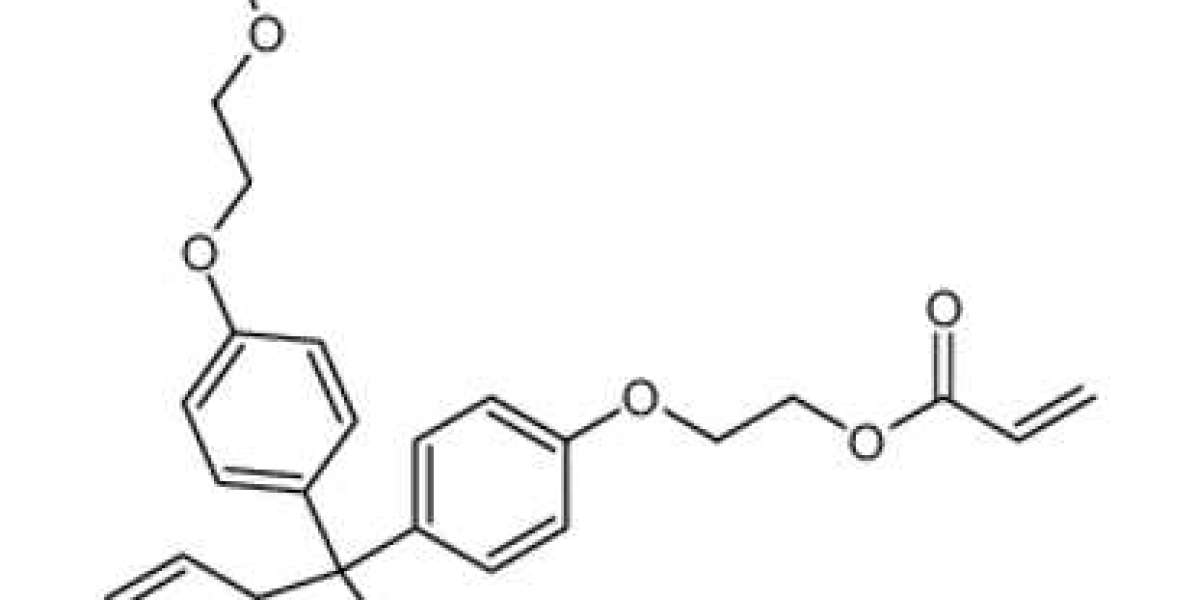Recently, you have lost your Outlook emails or any other data, and you are finding a way to restore the data. Then you are in the right place. Here, I will explain why your files are lost and discuss the different methods to get back recently deleted emails in Outlook.
Microsoft Outlook is one of the most successful email clients around the world. Over time, it changes and improves the working quality that old users still use, and every year, new users start using the program. Outlook is the best application to handle your email, including sending and receiving it. It also does numerous activities like managing contacts, scheduling calendar events, and many more.
Microsoft Outlook Data Deletion
No matter how useful using Outlook is, there are some issues, like data deletion, and the reasons behind this can be many, such as.
- By mistake, you deleted your PST file; this is one of the main reasons for your data deletion.
- Set an advance option that makes you delete the data after exiting the program.
- File corruption also leads to the deletion of your data as well.
Thus, it is difficult to find the proper cause of the problems. However, there are some solutions that you can use to recover recently lost Outlook emails.
Methods to Get Back Recently Deleted Emails in Outlook
If it has been too long to lose your emails, then with the help of the deleted item folder, you can recover your Outlook data. But if this does not work, then use the backup option. If you have a backup file of the Outlook files that were deleted, then you will definitely retrieve the data. However, if neither you have a backup nor your file is permanently deleted, then your only choice is to use a third-party tool. So, here, you can use three ways to bring back the deleted data.
- For recent deletion data, go to the deleted item folder.
- If you have a backup file, it is easier to recover the files.
- When the above two options are not working, software helps you with your work.
Get Back Recently Deleted Emails in Outlook by Deleted Item Folder
A deleted item folder, or trash folder, is a place where your Outlook deleted items are stored. After about 15 days, the data in the folder was permanently deleted. So, if you lost the emails in not a long time, then you will be able to retrieve them.
- Open the Outlook program, and click on the Deleted Item Folder from the .
- Search your emails, right-click them, and select the move option.
- Choose a folder where you want your deleted data. Then, go to the folder where the emails are located. And you will see your lost emails.
Recover Recently Lost Outlook Emails in Outlook by Backup File
When you are working with important files, it is best to make a backup file. So, if you have a backup of the emails that were deleted, then follow the steps given below.
- In the control panel of your device, search for the backup file.
- Click the file and select Restore My File.
- Now, click on Browse for File or Browse for Folder to set the location of your file.
- Click on the restore button and go to the place where you set the location in the above step.
The above two methods are used to recover recently lost Outlook emails.
However, if neither of them works, then the next will surely do your job effortlessly.
Third-Party Tool to Get Back Recently Deleted Emails in Outlook
This method is used in both situations, whether your file is recently deleted or permanently deleted. Here, we use the best Outlook Recovery Tool presented by SysTools. The software allows you to restore one or more Outlook files without harming the original data. And then, you will preview your recovered data, which will be shown in red. With that, your data will be in a new PST file. Although there would be no file size restrictions in the tool, if you want to reduce your oversized recovered PST file, then the Split PST Tool helps you break your large PST file into smaller PST files. It has many additional features as well, such as.
Features of Software
- It allows you to retrieve corrupt file data, and for this, you have two options for scanning files: quick scan and advance scan.
- You can preview your files in different view modes, like HEX, HTML, RTF, MIME, etc.
- The tool is compatible with various Windows OS versions, like 11, 10, 8, etc.
- An option to restore selected data.
- All your data and the email properties are safe throughout the process.
Steps to Recover Recently Lost Outlook Emails
- Download and install the software.
- Click on the Add File option, and then select either the Select File or search file options.
- Navigate to the location of the files where your PST file is stored.
- Now, click on either the Quick or Advance scan options to scan your files, and then click the Add button.
- The tool will scan and load your files; after that, it will display your data in the center of the screen.
- Preview your files and click on the email option. The emails that are in red are the ones that the software recovered.
- Click on the Export option and select a PST file. Browse the location where you want to store your files and click on the Export button.
Note: After recovering your data into the new PST file, it will be better to export the file into other file formats like EML, MBOX, PDF, etc. by using the PST Converter Tool.
Conclusion
This article provides methods to get back recently deleted emails in Outlook. But first, we explained the reasons behind the data deletion. And then we provide three solutions: a deleted item folder, a backup file, and then professional software. All the methods are easy to use and get the job done. But the manual method requires a backup file, and your file is not permanently deleted. However, a professional doesn’t require these things, and you can retrieve your deleted data without any problem.