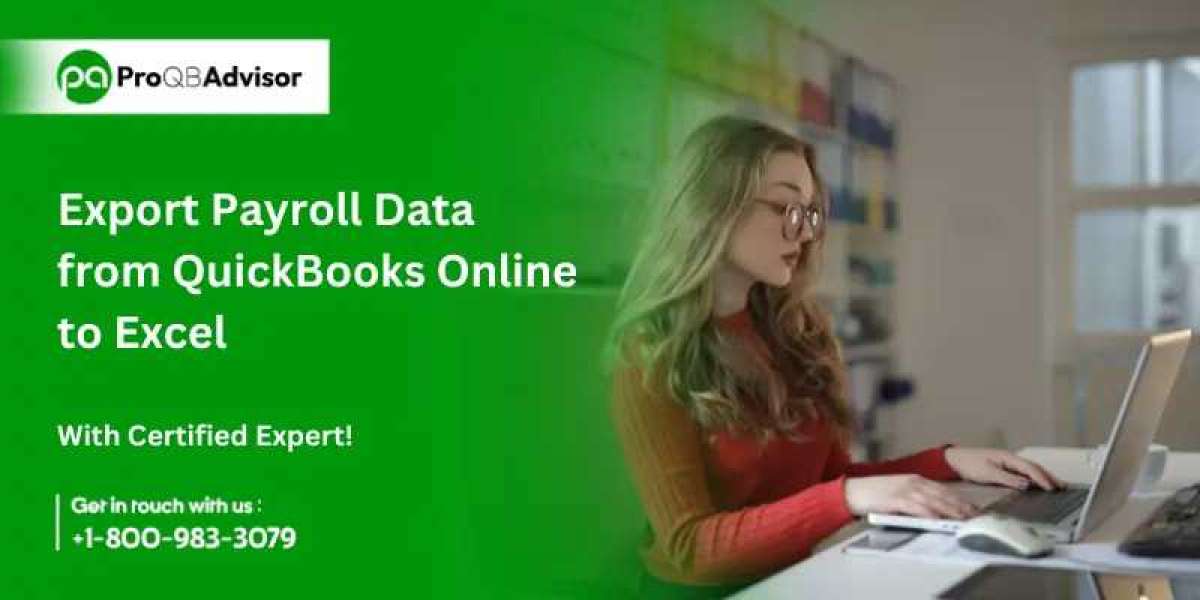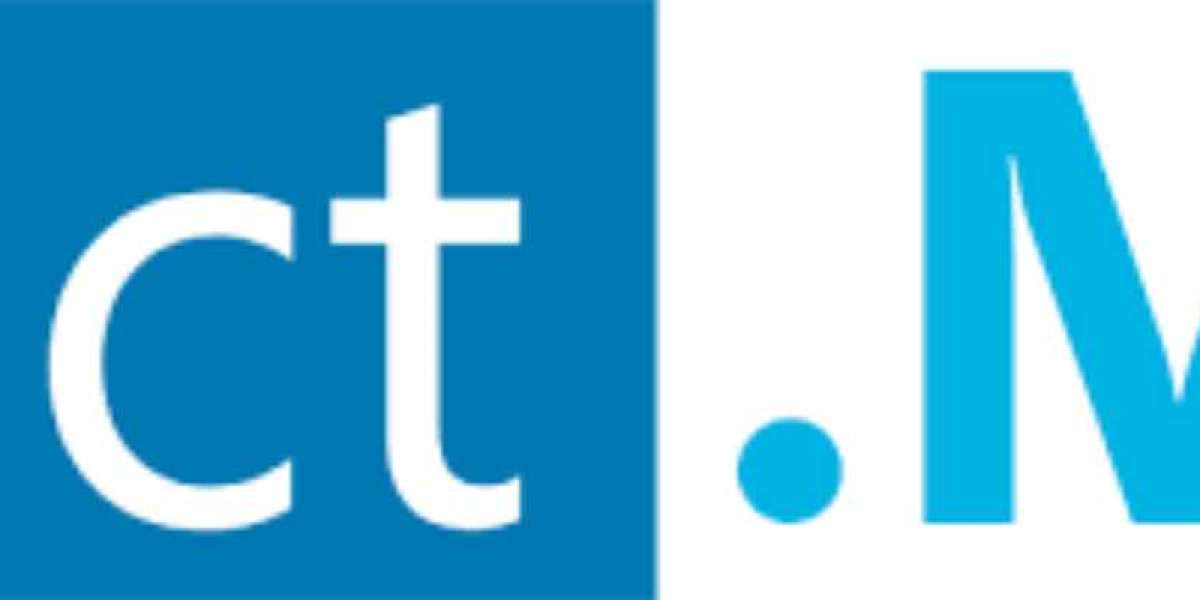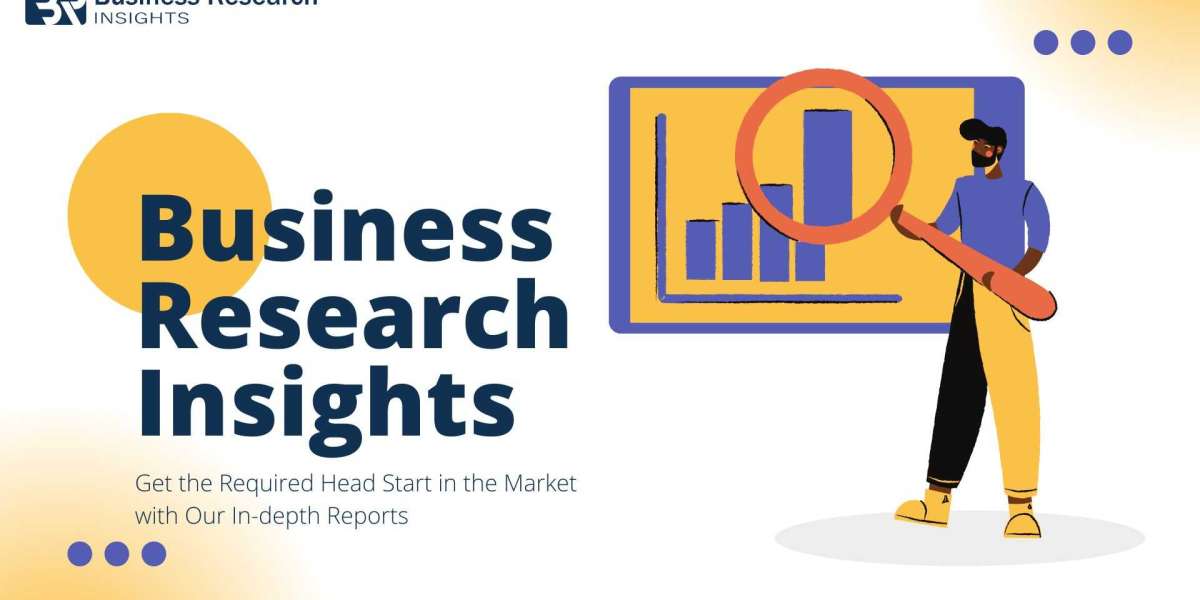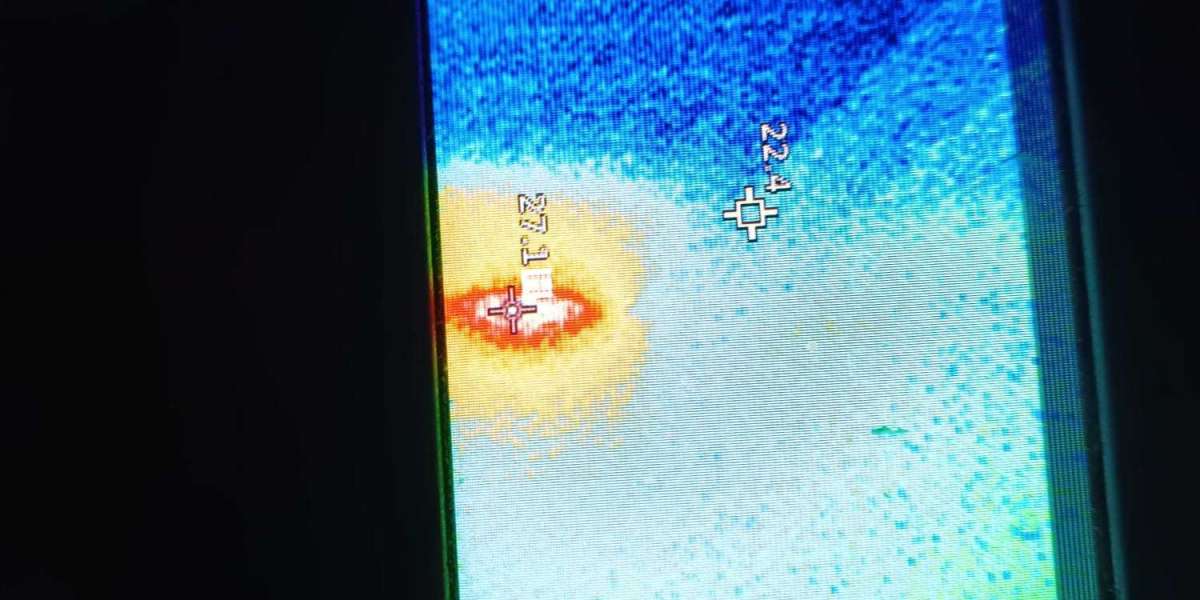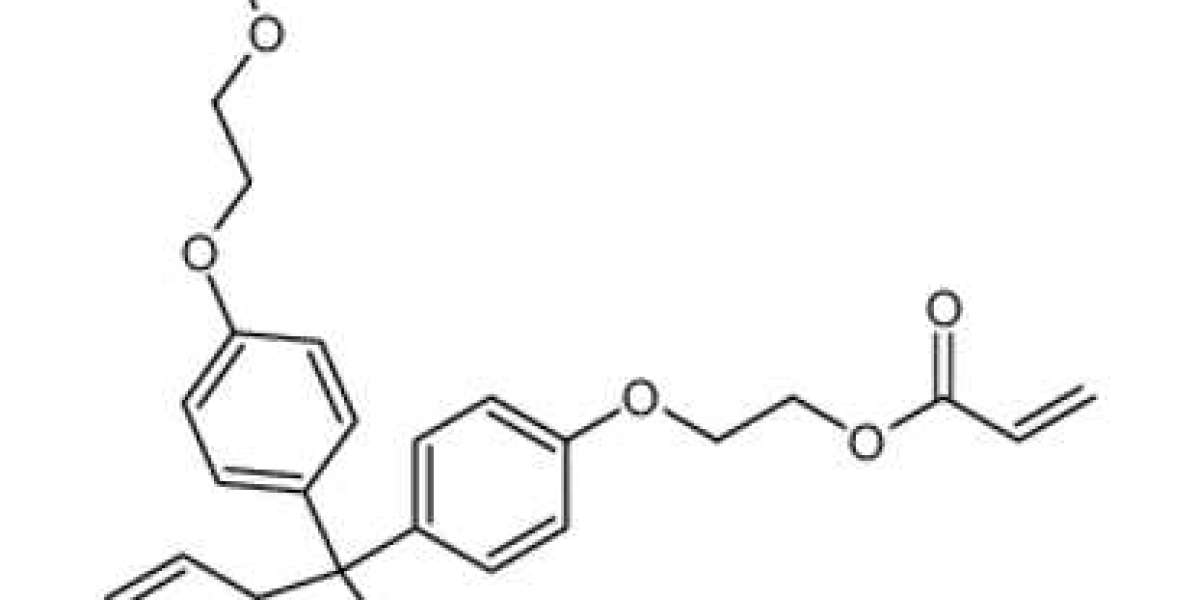Exporting payroll data from QuickBooks Online to Excel can streamline your accounting processes, making it easier to analyze payroll information and share it with stakeholders. Follow these steps to efficiently export your payroll data to Excel.
Step-by-Step Guide to Export Payroll Data
Step 1: Log in to QuickBooks Online
Begin by logging into your QuickBooks Online account using your credentials. Ensure you have the necessary permissions to access payroll data.
Step 2: Navigate to Payroll Reports
Once logged in, go to the left-hand menu and click on the "Reports" tab. In the search bar, type "Payroll Summary" or choose the payroll report you need from the list.
Step 3: Customize Your Report
Customize your payroll report to include the specific data you need. You can adjust the date range, employee details, and other relevant filters to tailor the report to your requirements.
Step 4: Run the Report
Click on the "Run Report" button to generate your customized payroll report. Ensure that all the necessary data is included in the report before proceeding to the export step.
Step 5: Export to Excel
To export the payroll data to Excel, look for the export icon or button, usually labeled "Export" or represented by a download symbol. Click on this icon and select "Export to Excel" from the dropdown menu.
Step 6: Save the File
A prompt will appear, asking you to save the Excel file to your computer. Choose the desired location and file name, then click "Save." Your payroll data is now exported to an Excel spreadsheet.
Tips for Managing Exported Payroll Data
- Review Data for Accuracy: Before sharing or analyzing the exported data, double-check for any discrepancies or errors to ensure accuracy.
- Format the Spreadsheet: Adjust the formatting of the Excel spreadsheet to improve readability. Use functions like bolding headers, adjusting column widths, and applying filters.
- Backup Your Data: Always keep a backup of the exported data in a secure location to prevent data loss.
Benefits of Exporting Payroll Data to Excel
- Enhanced Data Analysis: Excel's robust features allow you to perform in-depth analysis, create charts, and visualize payroll data effectively.
- Ease of Sharing: Exported Excel files can be easily shared with accountants, HR personnel, and other stakeholders.
- Improved Record-Keeping: Maintaining payroll records in Excel helps with organized and accessible record-keeping for future reference.
Conclusion!!
Exporting payroll data from QuickBooks Online to Excel is a straightforward process that offers numerous benefits for data analysis and record-keeping. Following the steps outlined above, you can efficiently export your payroll data and leverage Excel's capabilities to enhance your payroll management.
For more QuickBooks tips and guidance, visit ProQBAdvisor. If you have any questions or need further assistance, feel free to contact us.
Source: https://zekond.com/read-blog/55625_how-to-export-payroll-data-from-quickbooks-online-to-excel.html