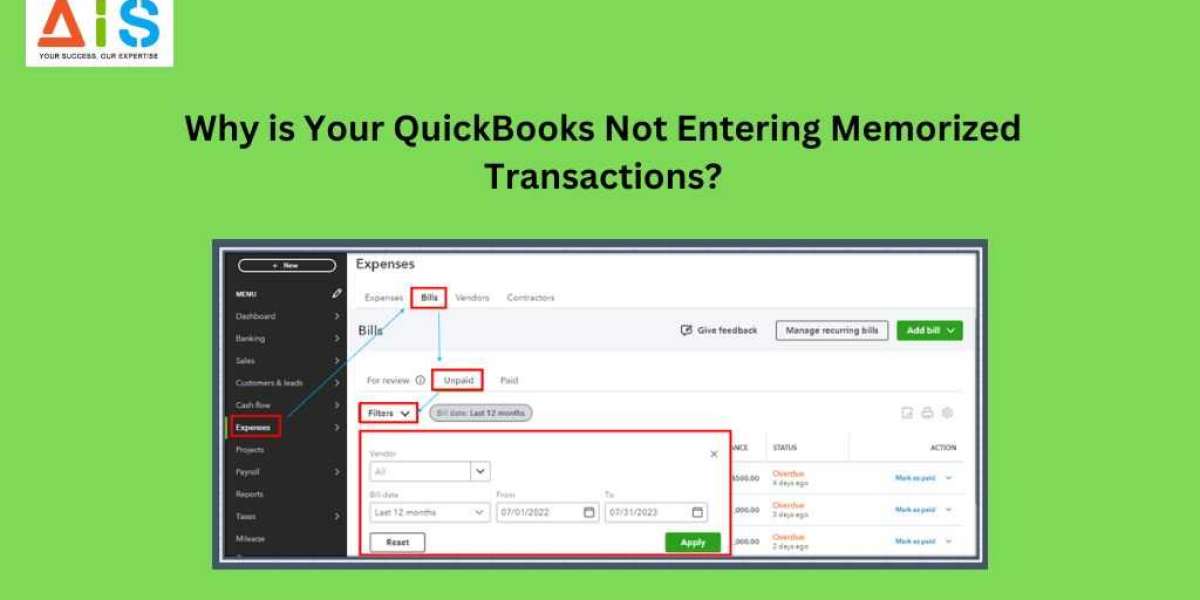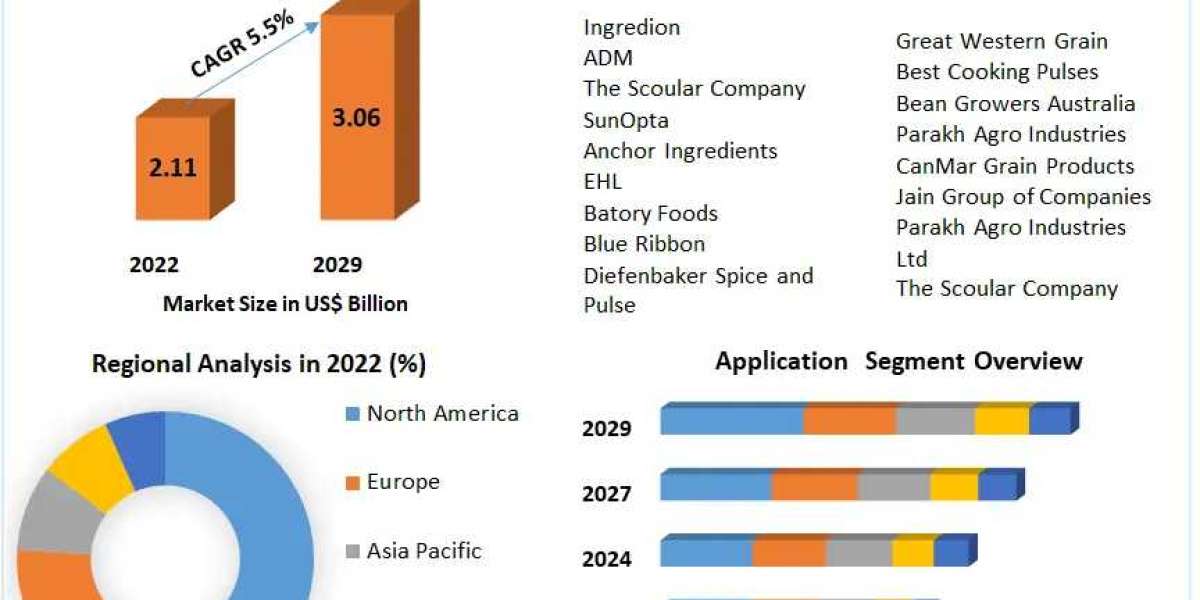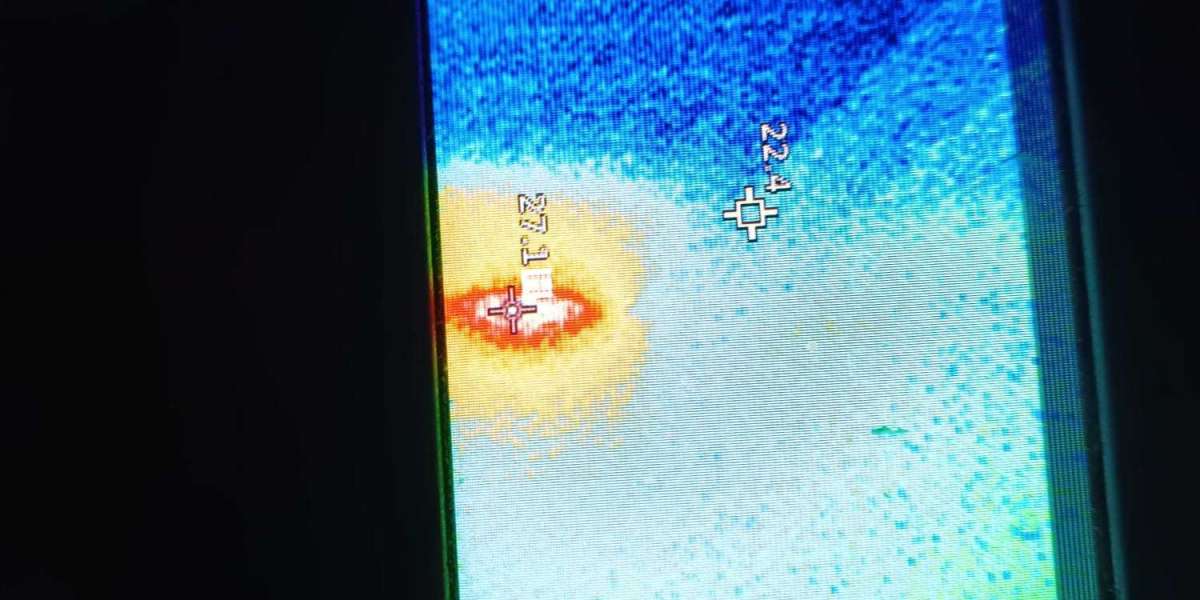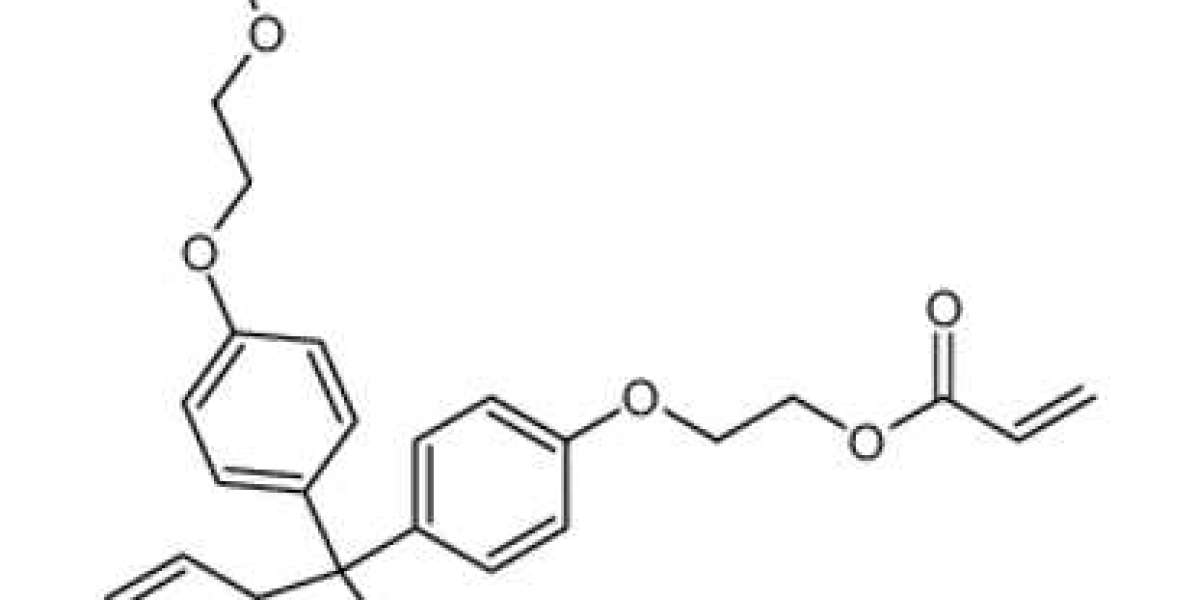When QuickBooks is not entering memorized transactions as expected, it can lead to several problems for your business. For example, you may miss important payments or fail to record recurring income, which can impact your cash flow and financial reporting.
Additionally, if you're relying on the accuracy of your QuickBooks data for tax preparation or other financial reporting, this issue can have serious consequences.
It's important to understand that QuickBooks may not be entering memorized transactions for several reasons. These reasons can range from simple configuration issues to more complex technical problems. By understanding the possible causes, you can better troubleshoot the issue and find a solution.
In this article, we'll explore the reasons for QuickBooks not entering memorized transactions and provide a step-by-step troubleshooting guide to help you resolve the issue.
Common Reasons Why QuickBooks May Not Be Entering Memorized Transactions
- Software Updates or Patches: QuickBooks is regularly updated to improve functionality, fix bugs, and address security concerns. However, sometimes, these updates can introduce compatibility issues that may prevent QuickBooks from properly entering memorized transactions.
- Conflicts with Templates or Preferences: QuickBooks allows users to customize templates, preferences, and other settings to suit their specific needs. However, if these settings are not configured correctly, they can interfere with the proper entry of memorized transactions.
- Data File Corruption: The QuickBooks company file, which contains all of your financial data, can become corrupted due to various reasons, such as power outages, hardware failures, or software bugs. Corrupted data files can prevent QuickBooks from properly entering memorized transactions.
- Incorrect Settings or Configurations: QuickBooks has numerous settings and configurations that can affect the way memorized transactions are handled. If these settings are not configured correctly, it can lead to issues with the entry of memorized transactions.
Fixing QuickBooks Inablity to Enter Memorized Transactions Issue
Checking for Any Software Updates or Patches
The first step in troubleshooting the issue of QuickBooks not entering memorized transactions is to check for any available software updates or patches.
QuickBooks regularly releases updates to address bugs, improve functionality, and enhance security. These updates can sometimes introduce compatibility issues that may prevent QuickBooks from properly entering memorized transactions.
To check for software updates:
- Open QuickBooks and navigate to the "Help" menu.
- Select "Update QuickBooks" and follow the on-screen instructions to check for and install any available updates.
- Once the update process is complete, try entering a memorized transaction to see if the issue has been resolved.
Verifying the Memorized Transaction List
- Open QuickBooks and navigate to the "Lists" menu.
- Select "Memorized Transaction List" to view the list of all memorized transactions.
- Review the list to ensure that the transactions are set up correctly, with the correct frequency, amount, and other details.
- If you notice any issues with the memorized transactions, you can edit or delete them as needed.
Resolving Any Conflicts with Templates or Preferences
QuickBooks allows users to customize templates, preferences, and other settings to suit their specific needs. However, if these settings are not configured correctly, they can interfere with the proper entry of memorized transactions.
To resolve any conflicts with templates or preferences:
- Open QuickBooks and navigate to the "Edit" menu.
- Select "Preferences" and review the settings for each preference category, such as "Company Preferences" or "Transactions".
- Ensure that the settings are configured correctly and that there are no conflicts or issues that may be preventing QuickBooks from entering memorized transactions.
- If you make any changes to the preferences, save the changes and try entering a memorized transaction to see if the issue has been resolved.
Checking for Any Data File Corruption
If the previous steps have not resolved the issue, it's possible that the QuickBooks company file may be corrupted. Corrupted data files can prevent QuickBooks from properly entering memorized transactions.
To check for data file corruption:
- Open QuickBooks and navigate to the "File" menu.
- Select "Utilities" and then "Verify Data".
- Follow the on-screen instructions to verify the integrity of the QuickBooks company file.
- If the verification process identifies any issues with the data file, you may need to repair or rebuild the file to resolve the problem.
Re-creating the Memorized Transactions
If the previous troubleshooting steps have not resolved the issue, you may need to re-create the memorized transactions in QuickBooks. This can be a time-consuming process, but it may be necessary to ensure that your memorized transactions are entered correctly.
To re-create the memorized transactions:
- Open QuickBooks and navigate to the "Lists" menu.
- Select "Memorized Transaction List" and review the list of all memorized transactions.
- For each transaction that is not being entered correctly, delete the existing memorized transaction.
- Re-create the memorized transaction, ensuring that all the details are entered correctly, such as the frequency, amount, and any other relevant information.
- Save the changes and try entering the memorized transaction to see if the issue has been resolved.
Conclusion
Troubleshooting the issue of QuickBooks not entering memorized transactions can be a complex process, but by following the steps outlined in this guide, you should be able to identify and resolve the root cause of the problem.
Always keep your QuickBooks software up-to-date, verify the integrity of your data file, and carefully review your memorized transaction settings to ensure that your financial records are accurate and up-to-date.