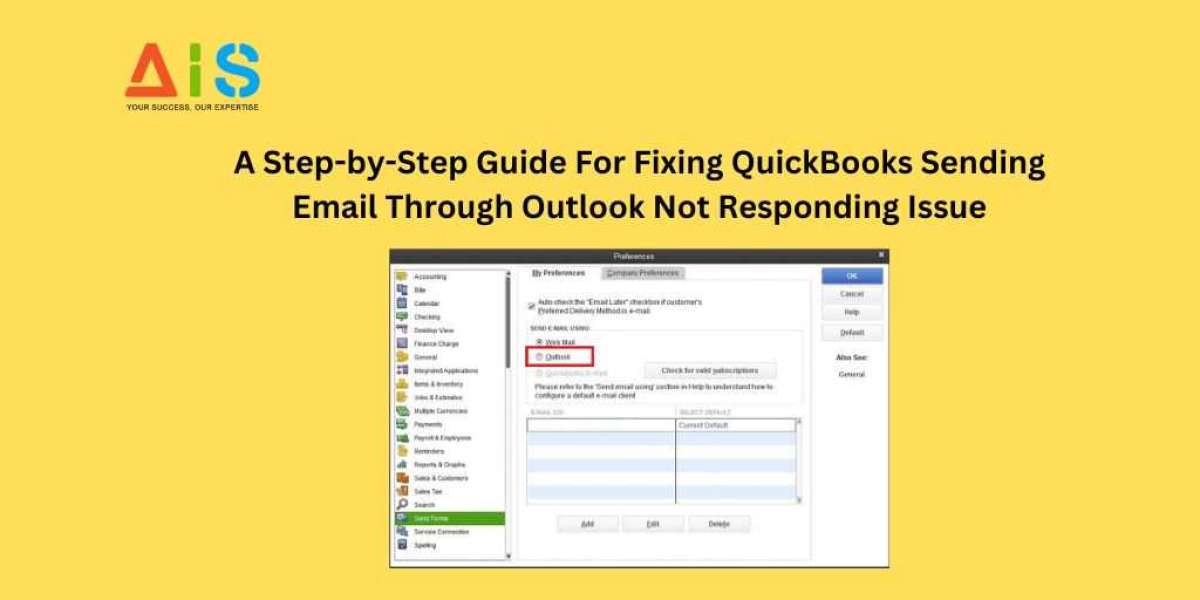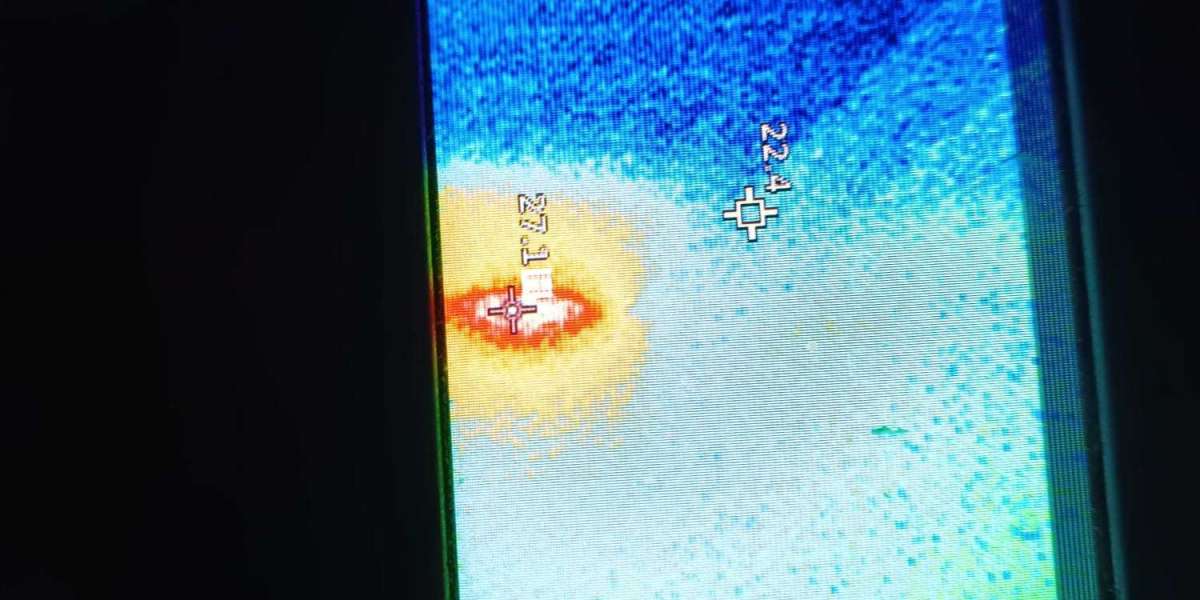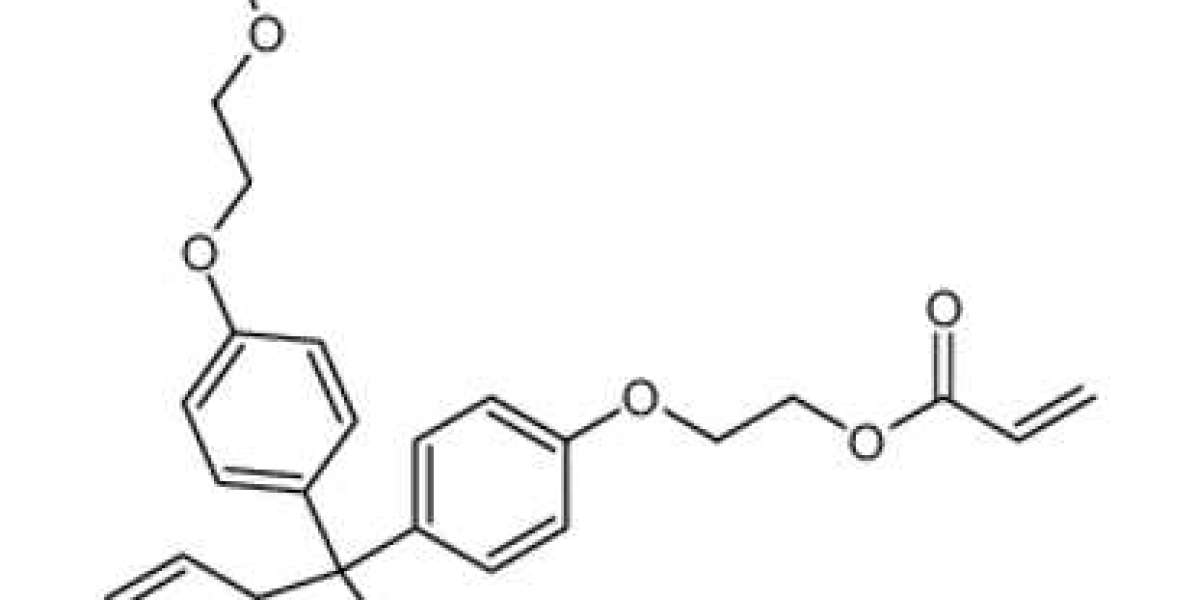QuickBooks offers the ability to send emails directly from the application. However, some users have reported encountering an issue where QuickBooks fails to send emails through Microsoft Outlook, resulting in the "QuickBooks sending email through Outlook not responding" error. This problem can be frustrating, as it can disrupt the smooth flow of your business operations.
In this comprehensive guide, we'll explore the common causes of this issue and provide a step-by-step approach to help you resolve the problem, ensuring that your QuickBooks and Outlook integration functions seamlessly.
Common Causes of the Email Not Sending Issue
There are several potential reasons why QuickBooks may experience issues when sending emails through Outlook. Some of the most common causes include:
- Incorrect email settings in QuickBooks
- Incompatible Outlook settings
- Outdated versions of QuickBooks and Outlook
- Corrupted QuickBooks installation
- Conflicts with Outlook add-ins or plugins
- Antivirus or firewall settings interfering with the communication between QuickBooks and Outlook
- Corrupted or misconfigured Outlook profiles
Understanding these potential causes will help you better diagnose and address the problem effectively.
Step-by-Step Guide to Fixing the Email Not Sending Issue
1. Checking Email Settings in QuickBooks
The first step in resolving the QuickBooks sending email through Outlook not responding issue is to ensure that the email settings in QuickBooks are configured correctly. Follow these steps:
- Open QuickBooks and navigate to the "Edit" menu, then select "Preferences."
- In the Preferences window, click on the "Send Forms" tab.
- Under the "Sending Email" section, verify that the "Send email using" option is set to "Microsoft Outlook."
- If the setting is correct, try sending a test email to ensure that the issue persists.
2. Verifying Outlook Settings
Next, you'll need to check the Outlook settings to ensure they are compatible with QuickBooks. Here's what you should do:
- Open Microsoft Outlook and go to the "File" menu, then select "Account Settings."
- In the Account Settings window, click on the "Email" tab and select your email account.
- Click on the "Change" button and ensure that the account settings, such as the email address, server settings, and authentication method, are correct.
- If any changes are required, save the settings and try sending a test email from QuickBooks.
3. Updating QuickBooks and Outlook to the Latest Version
Outdated versions of QuickBooks and Outlook can sometimes cause compatibility issues, leading to the "Outlook not responding" error. To resolve this, you should ensure that both applications are updated to the latest version available.
- Check the QuickBooks website for the latest version of the software and install any available updates.
- Similarly, check the Microsoft Outlook website or your Office 365 account for any available updates and install them.
- After updating both applications, try sending an email from QuickBooks to see if the issue has been resolved.
4. Repairing the QuickBooks Installation
If the above steps haven't resolved the issue, it's possible that the QuickBooks installation may be corrupted or damaged. In such cases, you can try repairing the QuickBooks installation. Here's how:
- Open the Control Panel and navigate to the "Programs and Features" section.
- Locate the QuickBooks program in the list and select "Uninstall/Change."
- In the QuickBooks Installation window, choose the "Repair" option and follow the on-screen instructions to complete the repair process.
- Once the repair is finished, try sending an email from QuickBooks again.
5. Troubleshooting Outlook Add-ins
Certain Outlook add-ins or plugins can sometimes interfere with the communication between QuickBooks and Outlook, leading to the "Outlook not responding" error. To troubleshoot this issue:
- Open Outlook and go to the "File" menu, then select "Options."
- In the Outlook Options window, click on the "Add-ins" tab.
- Identify any third-party add-ins or plugins that may be installed and disable or remove them.
- After disabling or removing the add-ins, try sending an email from QuickBooks again.
6. Checking Antivirus and Firewall Settings
Antivirus software and firewalls can sometimes block the communication between QuickBooks and Outlook, causing the "Outlook not responding" error. To address this:
- Temporarily disable your antivirus software and firewall.
- Try sending an email from QuickBooks to see if the issue is resolved.
- If the issue is resolved, you may need to adjust the antivirus and firewall settings to allow communication between QuickBooks and Outlook.
7. Reconfiguring Outlook Profiles
In some cases, a corrupted or misconfigured Outlook profile can lead to the "Outlook not responding" error. To address this, you can try reconfiguring the Outlook profile:
- Open the Control Panel and navigate to the "Mail" section.
- Click the "Show Profiles" button in the Mail Setup window.
- Select your Outlook profile and click the "Remove" button to delete the profile.
- Click the "Add" button to create a new Outlook profile and follow the on-screen instructions to set it up.
- After creating the new profile, try sending an email from QuickBooks again.
Conclusion
The QuickBooks sending email through Outlook not responding issue can be a frustrating problem, but with the right troubleshooting steps, you can resolve it effectively.
By following the step-by-step guide provided in this article, you should be able to identify and address the root cause of the issue, ensuring that your QuickBooks and Outlook integration functions seamlessly.