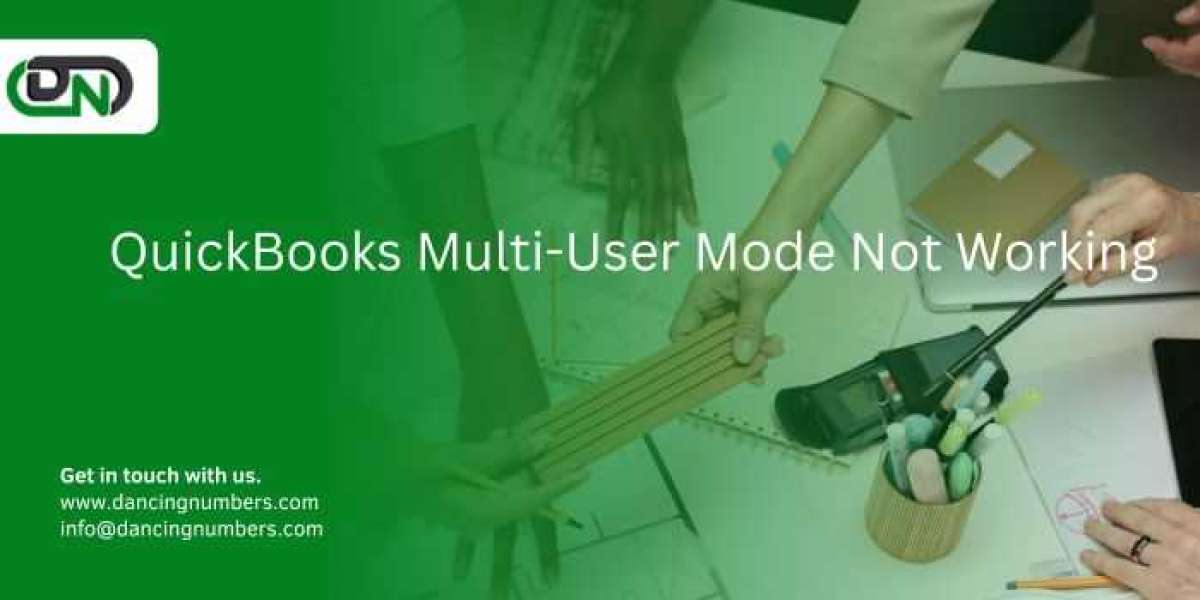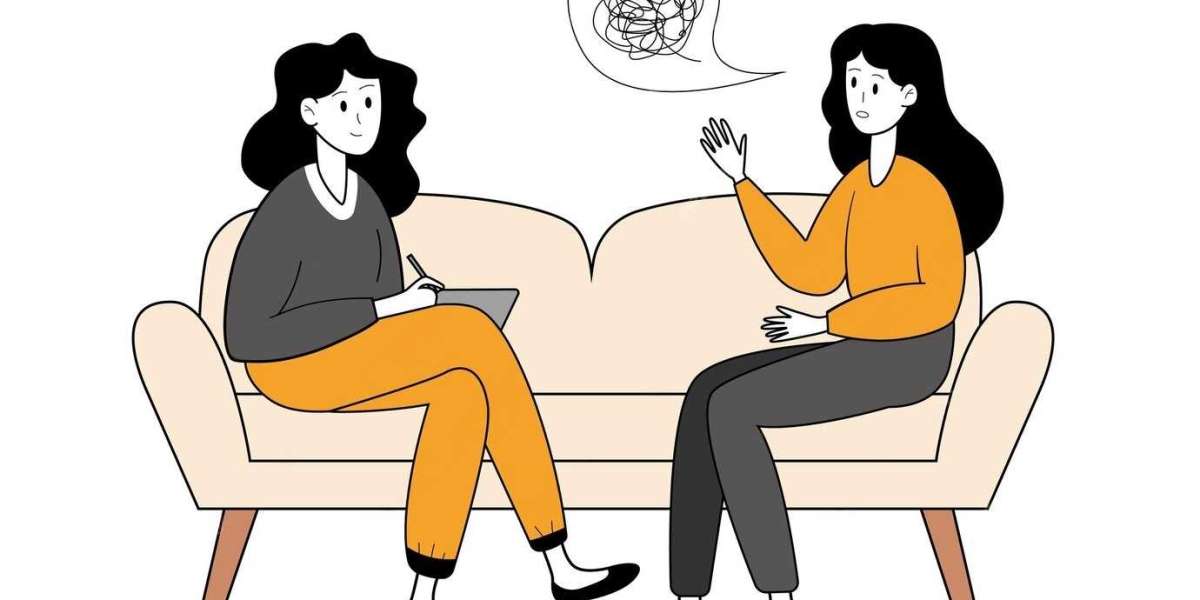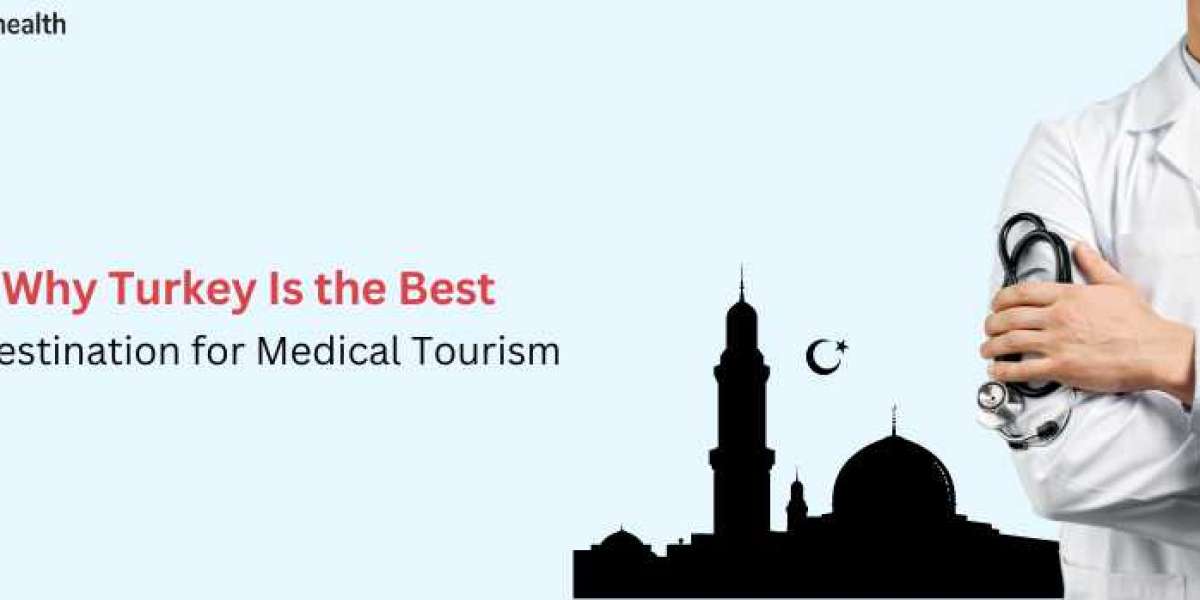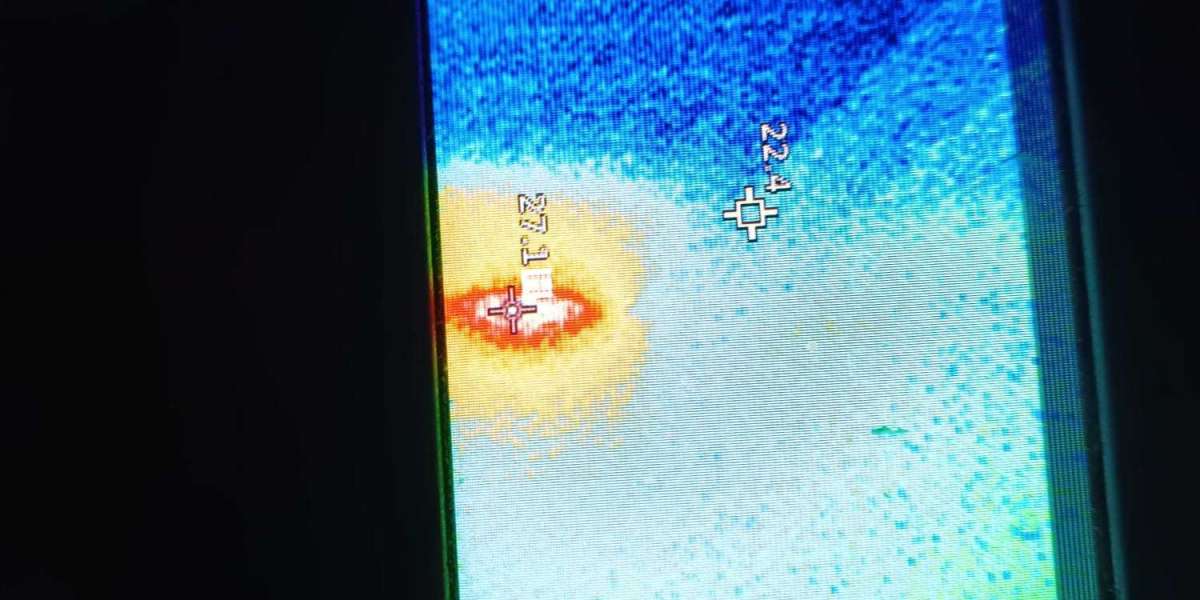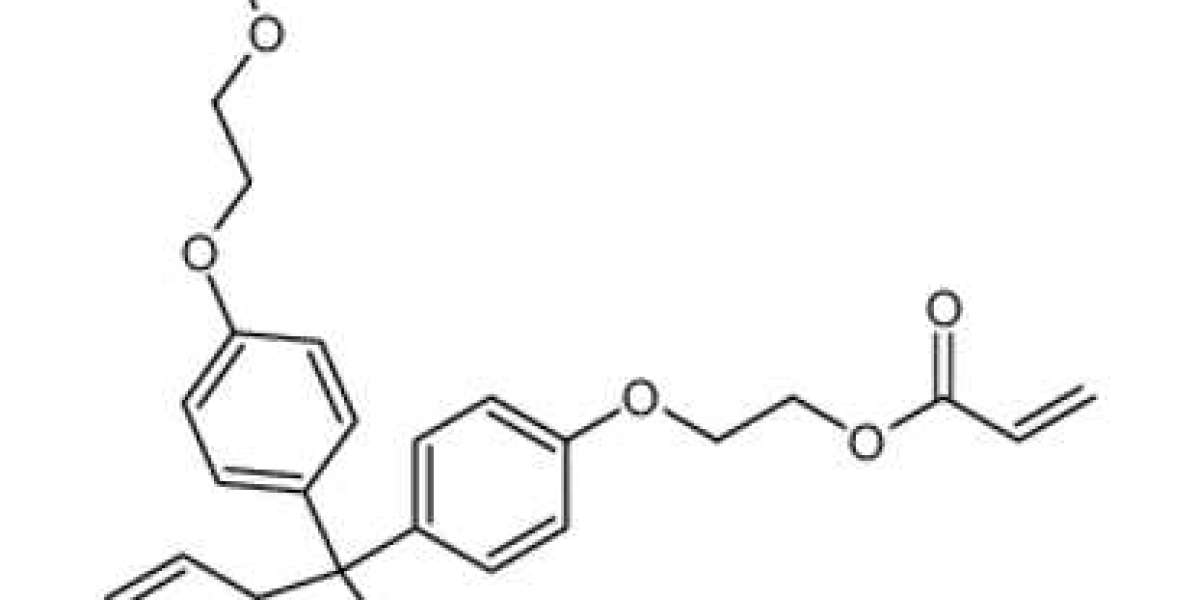QuickBooks is a powerful tool for managing business finances, and its Multi-User Mode is essential for collaboration within an organization. However, it's not uncommon to encounter issues with QuickBooks Multi-User Mode not working. This comprehensive guide will help you troubleshoot and resolve these issues to ensure your team can work together seamlessly.
Understanding Multi-User Mode in QuickBooks
QuickBooks Multi-User Mode allows multiple users to access the same company file simultaneously, enhancing productivity and enabling real-time collaboration. This feature is particularly useful for businesses with several employees handling different aspects of financial management.
Common Reasons for QuickBooks Multi-User Mode Issues
- Incorrect Hosting Configuration: Only one computer (the server) should host the company file.
- Firewall and Security Software Interference: Firewalls and antivirus programs may block QuickBooks from accessing the network.
- Issues with QuickBooks Database Server Manager: This service must be running on the server to facilitate multi-user access.
- File and Folder Permission Problems: Users need appropriate permissions to access the company file.
- Network Connectivity Problems: Issues with the network can prevent computers from connecting to the QuickBooks file.
- Damaged QuickBooks Components: Corrupt files or improper installation can cause multi-user mode failures.
Troubleshooting QuickBooks Multi-User Mode Issues
Step 1: Verify Hosting Settings
- On the Host Computer:
- Open QuickBooks and go to File Utilities.
- Ensure Host Multi-User Access is selected.
- On the Workstations:
- Open QuickBooks and go to File Utilities.
- Ensure Stop Hosting Multi-User Access is selected.
Step 2: Check Firewall and Security Settings
- Configure Firewall:
- Open your firewall settings.
- Create exceptions for QuickBooks programs (QuickBooks.exe, QBDBMgrN.exe, QBW32.exe).
- Ensure ports 8019, 56728, 55378-55382, and 443 are open.
- Configure Security Software:
- Add QuickBooks and QuickBooks Database Server Manager to the list of allowed programs.
Step 3: Install and Update QuickBooks Database Server Manager
- Install Server Manager:
- Download the latest version from the QuickBooks website.
- Install it on the host computer.
- Update Server Manager:
- Open QuickBooks Database Server Manager and check for updates.
- Install any available updates.
Step 4: Verify QuickBooksDBXX Service
- Check the Service:
- Press Windows + R, type services.msc, and press Enter.
- Locate QuickBooksDBXX (XX represents the version) and ensure it is running.
- Restart the Service:
- If the service is not running, right-click and select Start.
- If it is running, right-click and select Restart.
Step 5: Adjust Folder Permissions
- Set Folder Permissions:
- Navigate to the folder containing your QuickBooks company file.
- Right-click on the folder, select Properties Security.
- Ensure Full Control permissions are granted to all users.
Step 6: Repair QuickBooks Installation
- Repair QuickBooks:
- Open the Control Panel and select Programs and Features.
- Select QuickBooks and choose Repair.
- Follow the on-screen instructions to complete the repair process.
Step 7: Verify Network Connectivity
- Check Network Connections:
- Ensure all computers are connected to the same network.
- Verify there are no IP address conflicts.
- Restart Network Devices:
- Restart your router, switches, and networked computers to refresh the network connection.
Akso checkout - set up payroll in quickbooks
Step 8: Utilize QuickBooks Tools
- QuickBooks File Doctor:
- Download and run the QuickBooks File Doctor tool to diagnose and fix network issues.
- QuickBooks Connection Diagnostic Tool:
- Use the QuickBooks Connection Diagnostic Tool to troubleshoot and resolve connection issues.
Advanced Troubleshooting
If the basic troubleshooting steps do not resolve the issue, consider the following advanced solutions:
Step 9: Check Hosting on the Server
- Hosting Settings:
- Open QuickBooks on the server.
- Go to File Utilities and ensure Host Multi-User Access is enabled.
Step 10: Ensure QuickBooks is Updated
- Update QuickBooks:
- Open QuickBooks and go to Help Update QuickBooks Desktop.
- Download and install any available updates.
Step 11: Check the Company File Path
- Shorten File Path:
- Ensure the company file path is not too long or contains special characters.
Step 12: Reinstall QuickBooks
- Uninstall and Reinstall:
- Uninstall QuickBooks from the Control Panel.
- Reinstall QuickBooks and ensure all components are correctly installed.
Conclusion
QuickBooks Multi-User Mode is a critical feature for collaborative work environments. However, various issues can prevent it from functioning correctly. By following the troubleshooting steps outlined in this guide, you can resolve most common issues and ensure seamless multi-user access to your QuickBooks company file. If problems persist, consider reaching out to QuickBooks support for further assistance.