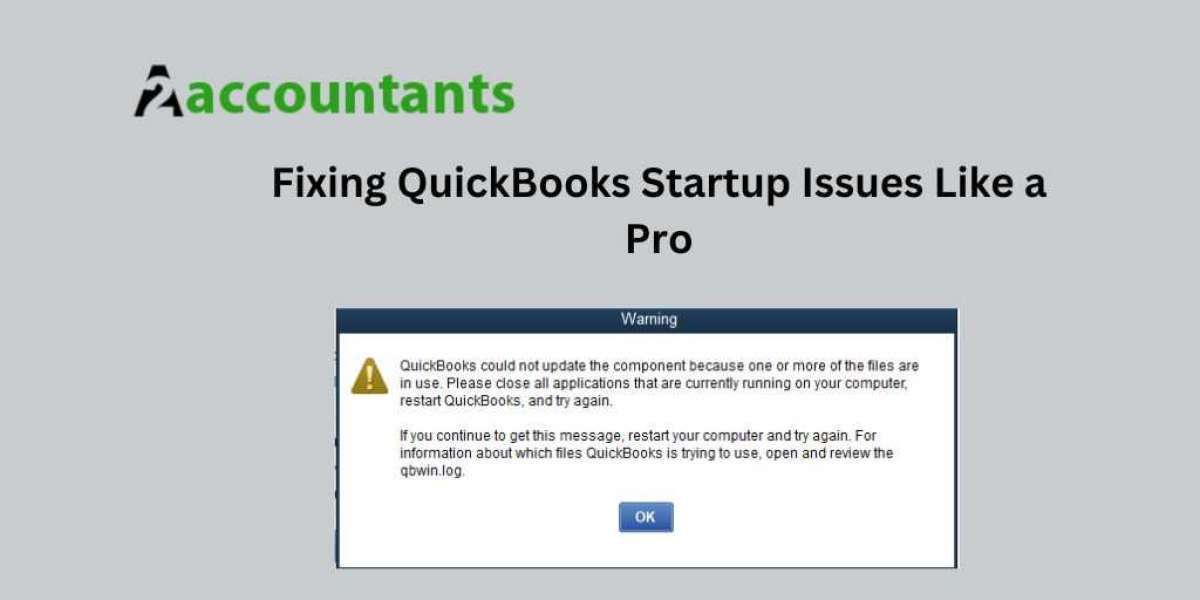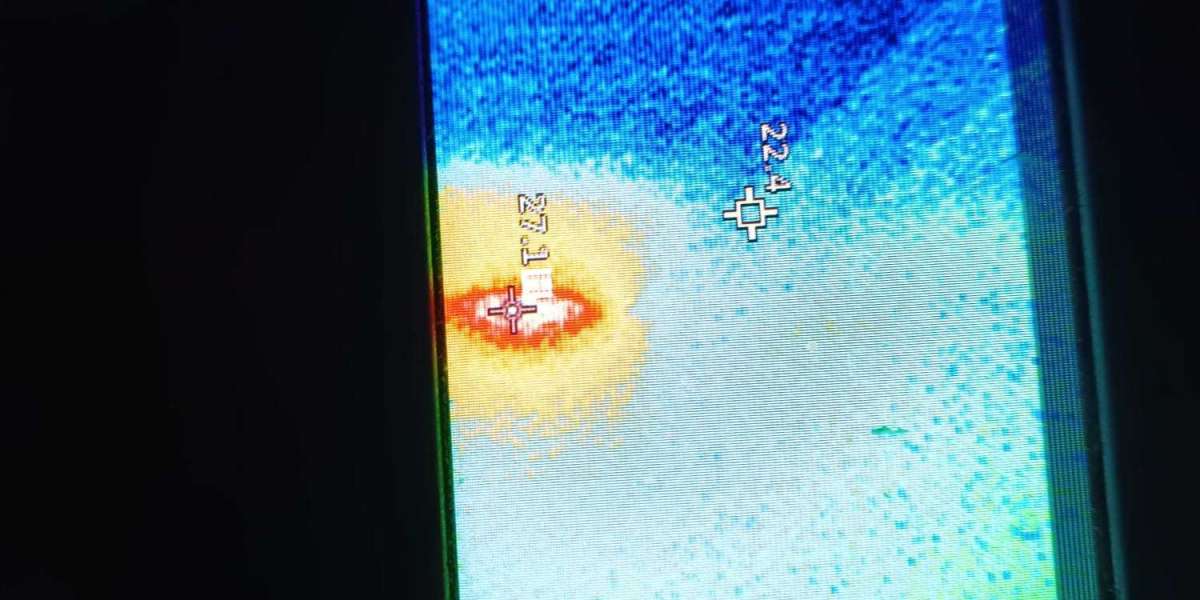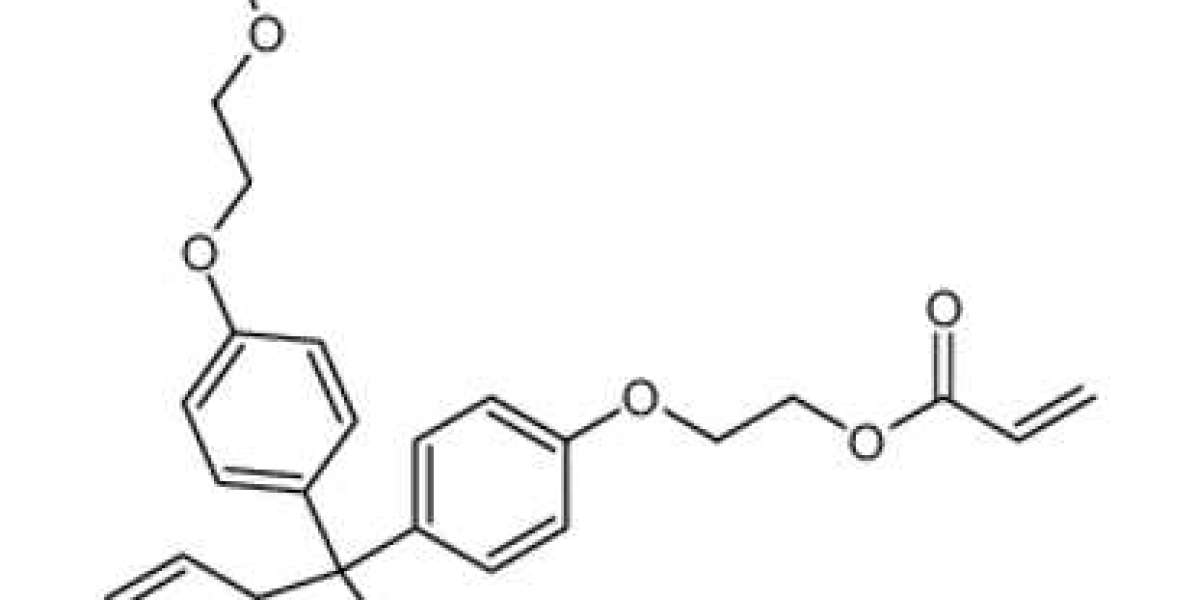QuickBooks is the cornerstone of financial management for countless businesses. However, frustration sets in quickly when faced with the inability to open the program.
Time is money, and wasted minutes battling startup issues can significantly impact productivity. Imagine the urgency of needing to access crucial financial data, only to be met with a stubborn refusal from QuickBooks.
This comprehensive guide empowers you to conquer the obstacle of a non-opening QuickBooks. We delve into the potential culprits behind startup issues, from temporary glitches to deeper software problems.
More importantly, we equip you with a step-by-step troubleshooting plan to diagnose the exact cause and get QuickBooks up and running smoothly again.
This guide takes a methodical approach, starting with simple solutions like restarting your computer and updating QuickBooks.
We'll then progress to more advanced tactics like utilizing the QuickBooks Tool Hub and addressing company file issues.
Don't settle for non-functional QuickBooks—follow these steps and reclaim control of your financial data with a responsive and efficient system.
Why Won't My QuickBooks Open? Unveiling the Culprits
Several factors can prevent QuickBooks from booting up:
- Software glitches: Temporary hiccups within the QuickBooks software itself can hinder its ability to launch.
- Outdated software: Running an older version of QuickBooks might lead to compatibility issues that prevent it from opening properly.
- Corrupted program files: Damaged installation files can cause instability and prevent QuickBooks from loading correctly.
- Conflicting background programs: Other applications running in the background can compete for resources and interfere with QuickBooks' startup process.
- Insufficient system resources: If your computer doesn't meet the minimum system requirements, it might struggle to run QuickBooks.
- Company file issues: Problems with your company file, like corruption or data damage, can prevent QuickBooks from opening the file and launching the software.
Troubleshooting Steps to Get QuickBooks Up and Running
Now that you're armed with the knowledge of potential causes, let's tackle the solutions. Follow these steps systematically to diagnose and fix the issue preventing QuickBooks from opening:
Restart Your Computer (Simple Fix, Big Impact):
- Close any open programs you're currently using.
- Click on the Start menu and select "Restart" (or an equivalent option, depending on your operating system).
- A simple restart can often resolve temporary glitches that might hinder QuickBooks from launching successfully. Once your computer restarts, try opening QuickBooks again and check if you still notice QuickBooks running slow.
Update QuickBooks (Stay Current, Stay Functional):
- If you can access any existing instance of QuickBooks (even if it's not opening entirely), navigate to the "Help" menu and select "About QuickBooks" (or a similar option).
- Look for an update notification. If an update is available, click "Update" and follow the on-screen instructions to download and install the latest version. Updated software often addresses bugs that can cause startup problems.
- Once the update is complete, restart your computer.
Utilize the QuickBooks Tool Hub (Advanced Diagnostics):
- Download and install the QuickBooks Tool Hub from the Intuit website.
- Once installed, open the QuickBooks Tool Hub.
- The Tool Hub offers various functionalities depending on your specific issue. Here are a couple of options to explore:
- Program Problems Quick Fix my Program: This option attempts to fix common program setup problems that might prevent QuickBooks from opening.
- Installation Issues QuickBooks Install Diagnostic Tool: This tool diagnoses and fixes issues with program installations.
- Follow the on-screen instructions within the Tool Hub for the chosen option.
- Restart your computer after running any diagnostic tools.
Close Conflicting Background Programs (Free Up Resources):
- Press Ctrl + Shift + Esc on your keyboard to open the Task Manager.
- Look at the list of running applications.
- Right-click on any unnecessary programs and select "End Task."
- Close any additional programs you don't currently need running in the background. Resource-intensive programs can compete with QuickBooks during startup. Try opening QuickBooks again after minimizing resource usage.
Verify System Requirements (Ensure Compatibility):
- Visit the Intuit website and find the system requirements for your specific version of QuickBooks.
- Compare your computer's specifications (processor, RAM, operating system) to the listed requirements. If your system falls short, consider upgrading your hardware or using a compatible version of QuickBooks.
Address Company File Issues (if applicable):
- If you can access multiple company files, try opening a different one to see if QuickBooks launches normally. This can help isolate whether the issue lies with QuickBooks or a specific company file.
- Corrupted company files might require professional repair or restoration from a backup. For guidance on data recovery, consult your accountant or a QuickBooks professional.
Repair or Reinstall QuickBooks (Last Resort):
- Necessary: Always back up your company file before attempting a repair or reinstall.
- Refer to the Intuit website or contact QuickBooks support for detailed instructions on these processes, as the specific steps will vary depending on your version.
- Repairing attempts to fix corrupted program files.
- Reinstalling completely removes and reinstalls the program.
Explore Advanced Troubleshooting (For Persistent Issues):
If you've exhausted the previous steps and QuickBooks remains stubbornly shut, consider these additional options:
- Selective Startup: Temporarily disable all non-essential startup programs to see if a conflicting application hinders QuickBooks. You can usually access Selective Startup through your computer's system configuration settings.
- Run QuickBooks as Administrator: Right-click the QuickBooks icon and select "Run as administrator." This can grant additional permissions necessary for launching the software.
- Check for Malware or Viruses: Run a scan with your antivirus software to eliminate the possibility of malware interfering with QuickBooks.
- Consider a Clean Install (For Corrupted Files): If a repair doesn't resolve the issue, a clean install might be necessary. This involves completely uninstalling QuickBooks and then reinstalling it from scratch. Remember to back up your company file before proceeding.
Contact QuickBooks Support (Seek Expert Assistance):
If none of the above steps work, contacting Intuit QuickBooks Support is the next best course of action. Their experienced technicians can provide deeper troubleshooting options, diagnose specific software issues, or offer guidance on advanced solutions.
Remember:
Throughout this troubleshooting process, maintaining a detailed record of your actions and any error messages encountered can be incredibly helpful for you and QuickBooks Support in pinpointing the exact cause of the issue.
By following these steps systematically and exploring all available options, you can overcome the hurdle of a non-opening QuickBooks and get back to managing your finances with ease.