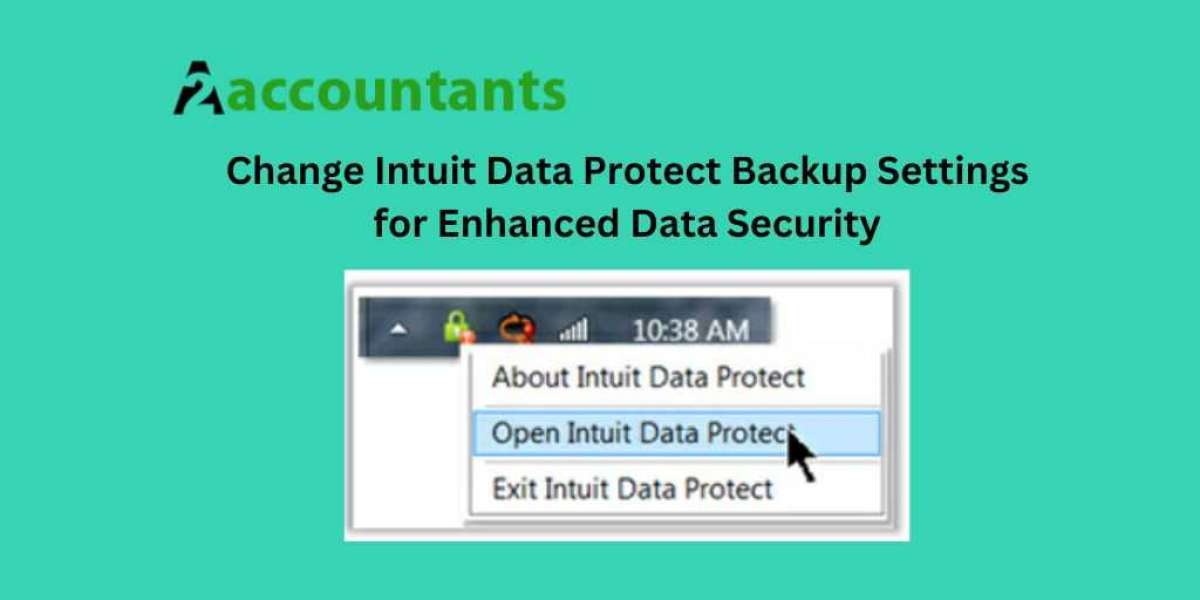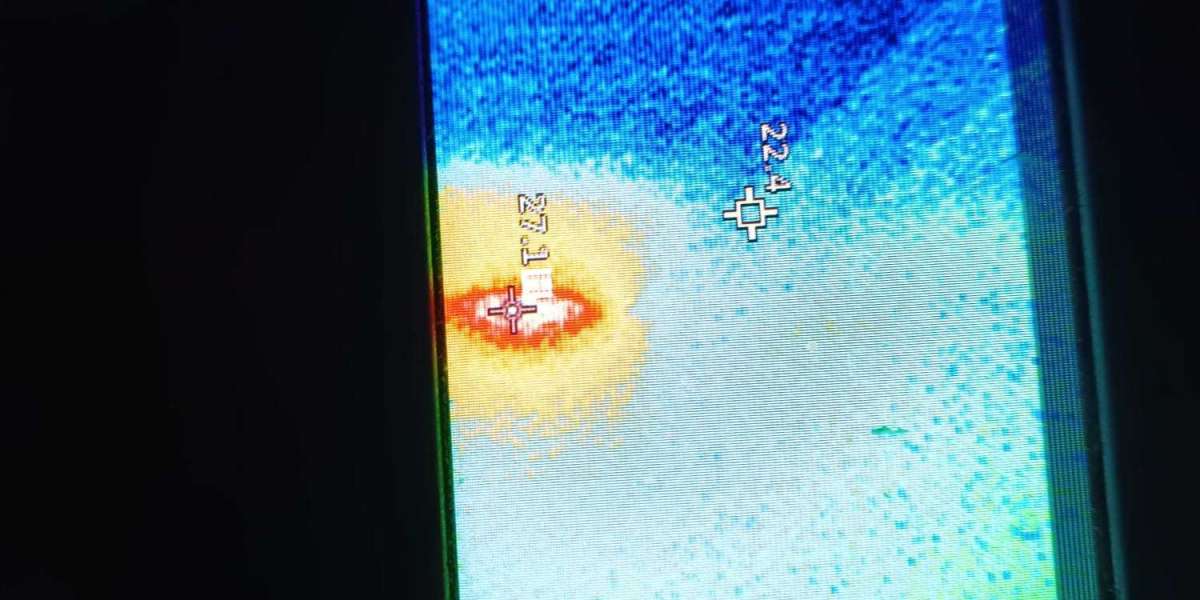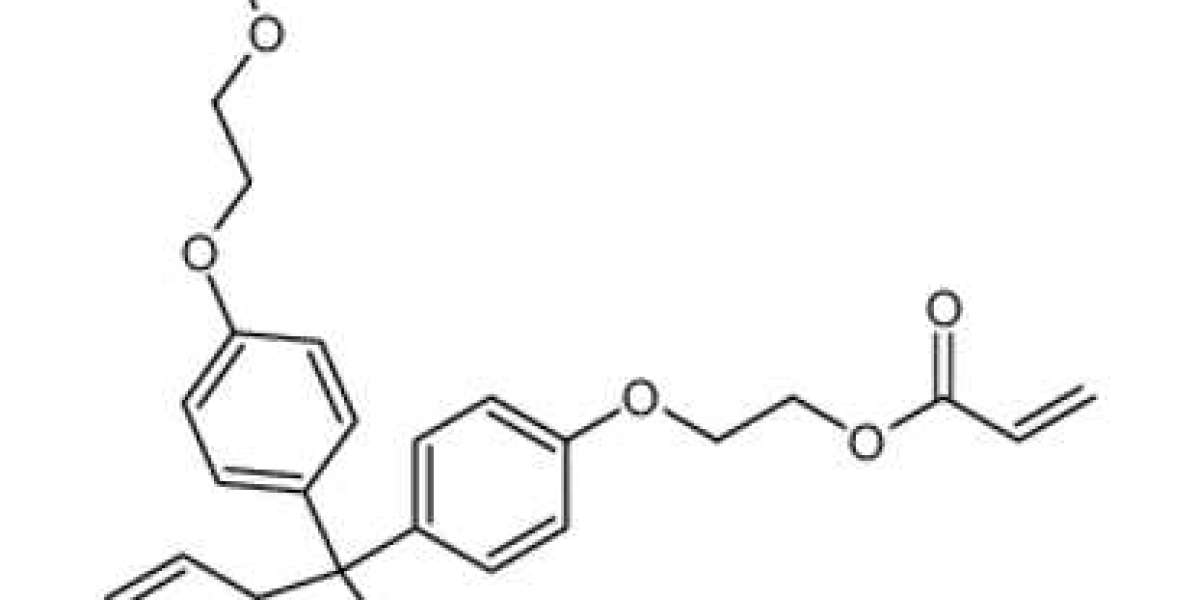Intuit Data Protect offers a range of customizable settings to ensure your information is securely stored and easily accessible when needed.
However, the default settings may not always align with your specific data protection requirements. By understanding and adjusting the Intuit Data Protect backup settings, you can enhance the security and reliability of your data backups.
This comprehensive guide will discuss the steps to change Intuit Data Protect backup settings.
Step-by-step Guide to Changing Intuit Data Protect Backup Settings
Follow the below steps to change Intuit Data Protect backup settings:
Step 1: Access the Intuit Data Protect Settings
- Log in to your Intuit Data Protect account.
- Navigate to the "Settings" section, usually located in the top right corner or the left-hand menu.
Step 2: Review Your Current Backup Settings
Carefully examine your current backup settings, including the following:
- Backup schedule (daily, weekly, monthly)
- Backup location (local, cloud, or both)
- Backup file types and folders are included
- Backup retention policies (how long backups are stored)
- Encryption settings
Step 3: Customize Your Backup Settings
Based on your review, identify the areas you would like to modify to better suit your data protection needs. Some common adjustments include:
- Backup Schedule: Increase the frequency of backups (e.g., daily instead of weekly) for critical data or time-sensitive information.
- Backup Location: Consider adding a cloud-based backup option in addition to local storage for enhanced data redundancy and off-site protection.
- Backup File Types and Folders: Ensure that all essential business files and folders are included in the backup process.
- Backup Retention Policies: Extend the retention period for backups to maintain a more comprehensive data history.
- Encryption Settings: Enable strong encryption to safeguard your sensitive information during the backup process.
Step 4: Save and Implement the New Backup Settings
- Once you've made the desired changes, review the updated settings to ensure they are correctly configured.
- Save the new backup settings and initiate a manual backup to test the changes.
- Monitor the backup process to verify that the new settings are functioning as expected.
Step 5: Schedule Regular Backup Setting Reviews
Establish a routine to periodically review and, if necessary, adjust your Intuit Data Protect backup settings. This will help you keep up with evolving data protection requirements, new security threats, and changes within your organization.
Common Issues and Troubleshooting Tips when Changing Backup Settings
Backup Failure or Incomplete Backups
If you encounter issues with backup failures, Intuit Data Protect not working, or incomplete backups after changing the settings, consider the following troubleshooting steps:
- Verify that the backup location (local or cloud) is accessible and has sufficient storage space.
- Check for any network connectivity issues that may be interrupting the backup process.
- Ensure that the selected file types and folders are correctly configured in the backup settings.
- Review the backup logs for any error messages or clues about the root cause of the problem.
Slow Backup Performance
If you notice a significant slowdown in the backup process, try the following:
- Optimize the backup schedule by spreading out large backups across multiple days or weeks.
- Exclude any non-essential files or folders from the backup process to reduce the overall data volume.
- Consider upgrading your internet bandwidth or storage solutions if the current infrastructure is unable to handle the backup workload.
Backup Restoration Challenges
When restoring data from your Intuit Data Protect backups, keep these tips in mind:
- Familiarize yourself with the restoration process and test it regularly to ensure it works as expected.
- Verify the integrity of your backup files by performing test restores before relying on them in an emergency.
- If you encounter issues with the restoration process, contact Intuit Data Protect support for assistance.
Conclusion
Protecting your critical business data should be a top priority, and Intuit Data Protect provides a robust solution to safeguard your information.
By understanding and customizing the backup settings, you can change Intuit Data Protect backup settings to enhance the security and reliability of your data backups, ensuring that your valuable information is always accessible and secure.