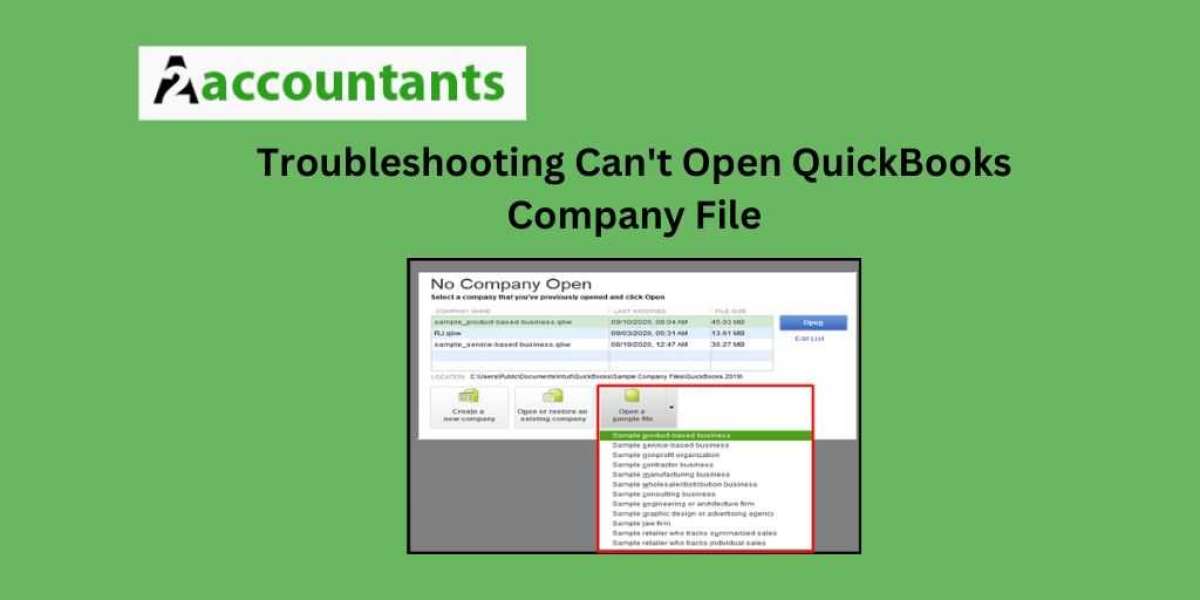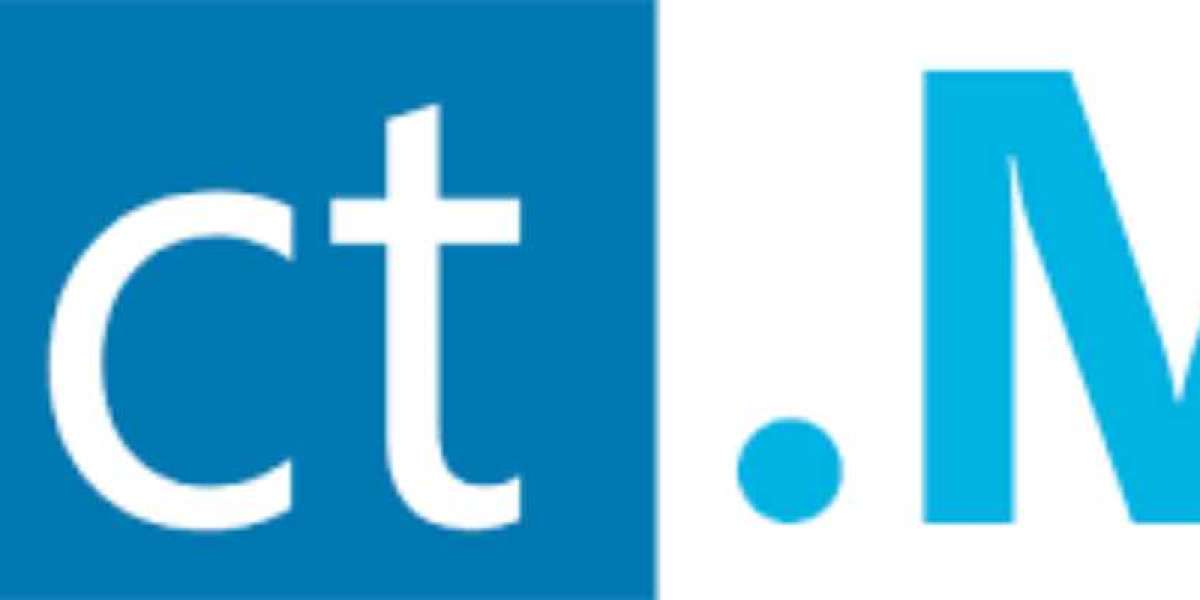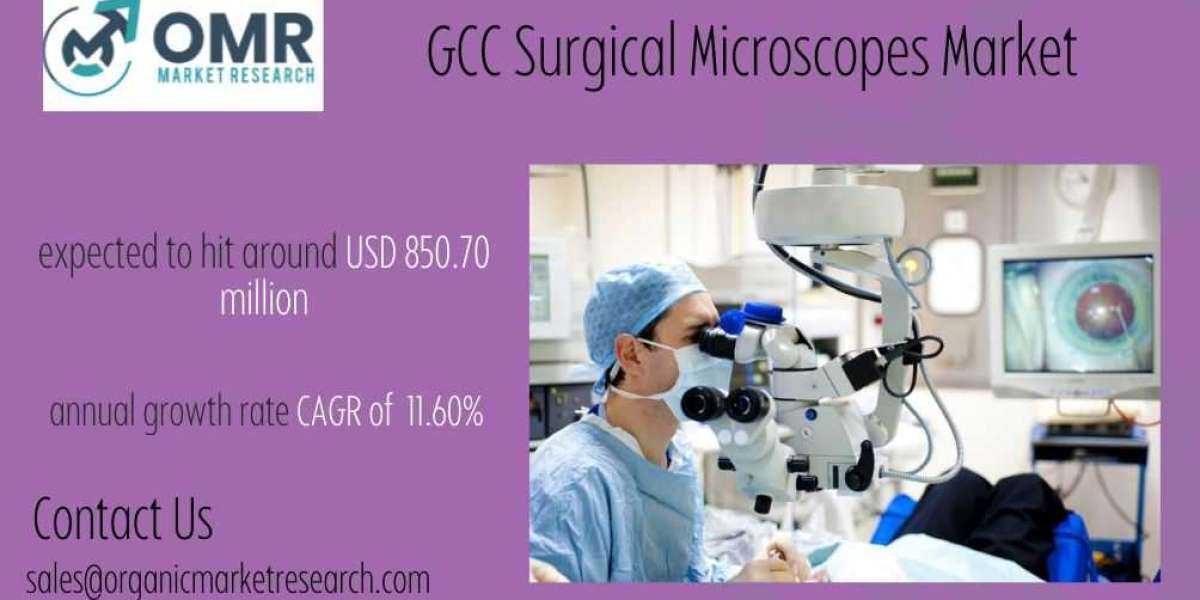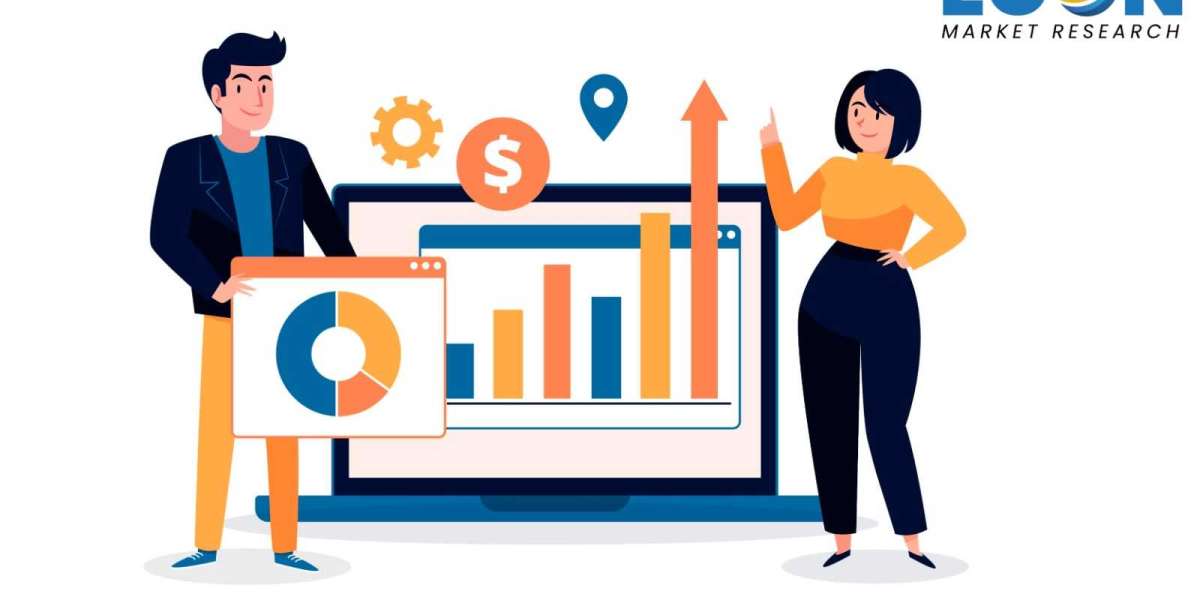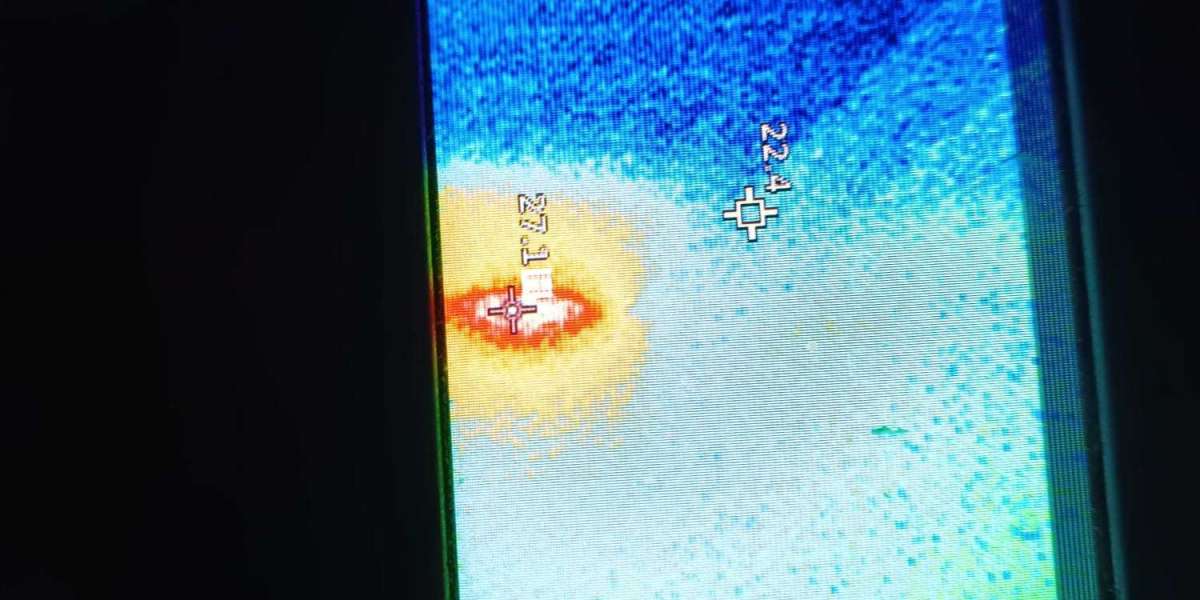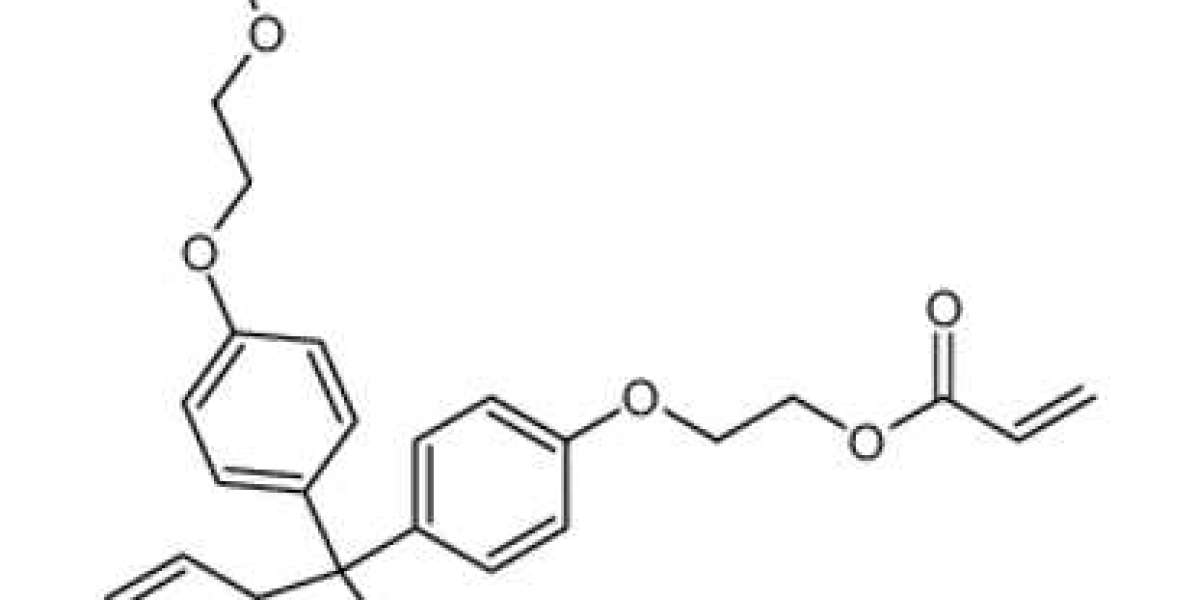Have you ever encountered the frustrating error message "Can't open QuickBooks company file"? This issue can be caused by a variety of factors, ranging from connectivity problems to file permissions and settings.
In this comprehensive troubleshooting guide, we'll walk you through the steps to resolve this common QuickBooks Desktop issue and get your business back on track.
Possible Causes for Not Being Able to Open the Company Files
You may be unable to open your QuickBooks company file for several reasons. Some of the most common causes include:
- Connectivity and network issues: If your QuickBooks Desktop is connected to a network or server, problems with the network connection or server can prevent you from opening the company file.
- File permissions and settings: Incorrect file permissions or settings can prevent QuickBooks from accessing the company file.
- Damaged or corrupted company file: The company file itself may be damaged or corrupted, making it impossible to open.
- Conflicting software or hardware: Other software or hardware issues on your computer can interfere with QuickBooks and prevent you from opening the company file and may lead to this error message: “This Company File Needs to Be Updated.”
- Outdated or incorrect QuickBooks Desktop installation: If your QuickBooks Desktop installation is outdated or has been improperly installed, it may not be able to open the company file.
Understanding the potential causes of the issue can help you determine the most appropriate troubleshooting steps to resolve the problem.
Troubleshooting Steps to Fix “Can’t Open Company Files in QuickBooks”
To resolve the "Can't open QuickBooks company file" issue, follow these troubleshooting steps:
1. Checking for connectivity and network issues
If your QuickBooks Desktop is connected to a network or server, the first step is to check for any connectivity or network-related problems. Ensure that your computer is properly connected to the network and that the server or network drive hosting the company file is accessible.
- Check the network connection on your computer and ensure that it's functioning properly.
- Verify that the server or network drive hosting the company file is online and accessible.
- If you're using a VPN or remote access, ensure that the connection is stable and secure.
- Try accessing the company file from another computer on the same network to rule out a localized issue.
2. Verifying file permissions and settings
Incorrect file permissions or settings can prevent QuickBooks from accessing the company file. Follow these steps to verify the file permissions and settings:
- Ensure that the user account you're using has the necessary permissions to access the company file.
- Check the folder or directory where the company file is stored and ensure that the appropriate permissions are set.
- Verify that the company file is not set to "read-only" or "hidden."
- If the company file is stored on a network drive or server, ensure that the necessary network permissions are in place.
3. Running QuickBooks diagnostic tools
QuickBooks Desktop comes with several built-in diagnostic tools that can help identify and resolve issues with your company file. Follow these steps to run the QuickBooks diagnostic tools:
- Open QuickBooks Desktop and go to the "Help" menu.
- Select "Diagnose and Repair" and follow the on-screen instructions to run the diagnostic tools.
- If the diagnostic tools identify any issues, follow the recommended steps to resolve them.
4. Reinstalling QuickBooks Desktop
If the previous troubleshooting steps haven't resolved the issue, it's possible that there's a problem with your QuickBooks Desktop installation. In this case, you may need to uninstall and reinstall the software.
- Uninstall your current version of QuickBooks Desktop.
- Download and install the latest version of QuickBooks Desktop from the official Intuit website.
- During the installation process, be sure to follow the instructions carefully and select the appropriate options for your business.
5. Restoring a backup file or using a data recovery tool
If the company file is damaged or corrupted, you may need to restore a backup or use a data recovery tool to access your data.
- Check if you have a recent backup of your company file and try to restore it.
- If you don't have a backup, use a data recovery tool, such as the QuickBooks File Doctor, to attempt to repair the damaged file.
- Follow the instructions provided by the data recovery tool carefully, as improper use can further damage the file.
Conclusion
Encountering the "Can't open QuickBooks company file" error message can be a frustrating experience, but with the right troubleshooting steps, you can resolve the issue and regain access to your critical business data.
By following the steps outlined in this guide, you can check for connectivity and network issues, verify file permissions and settings, run QuickBooks diagnostic tools, reinstall QuickBooks Desktop, and restore a backup or use a data recovery tool.