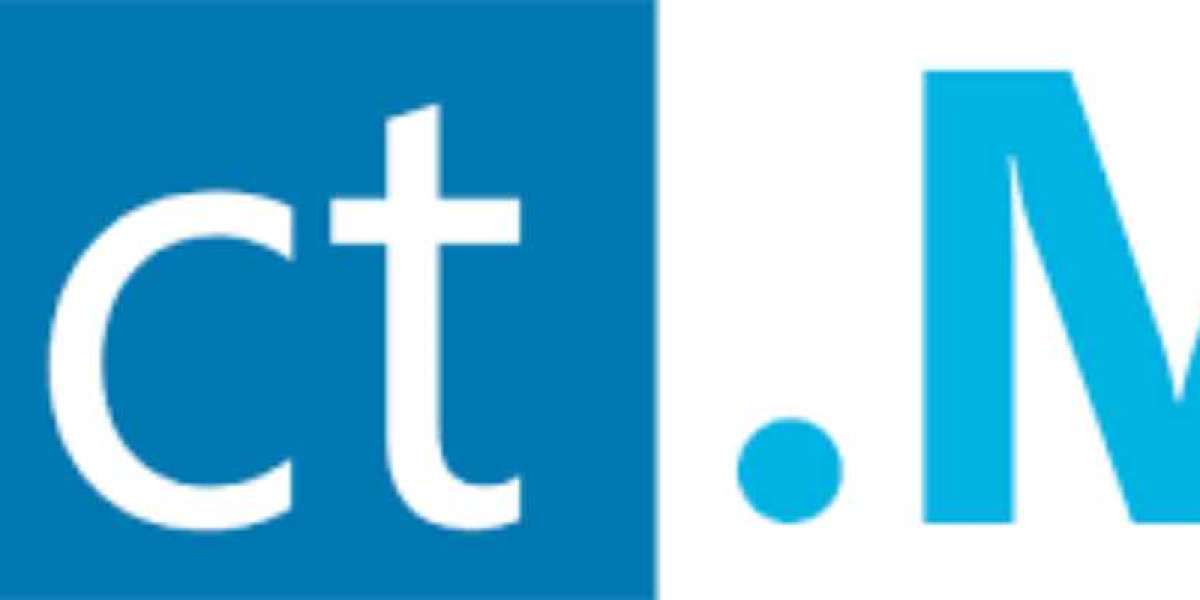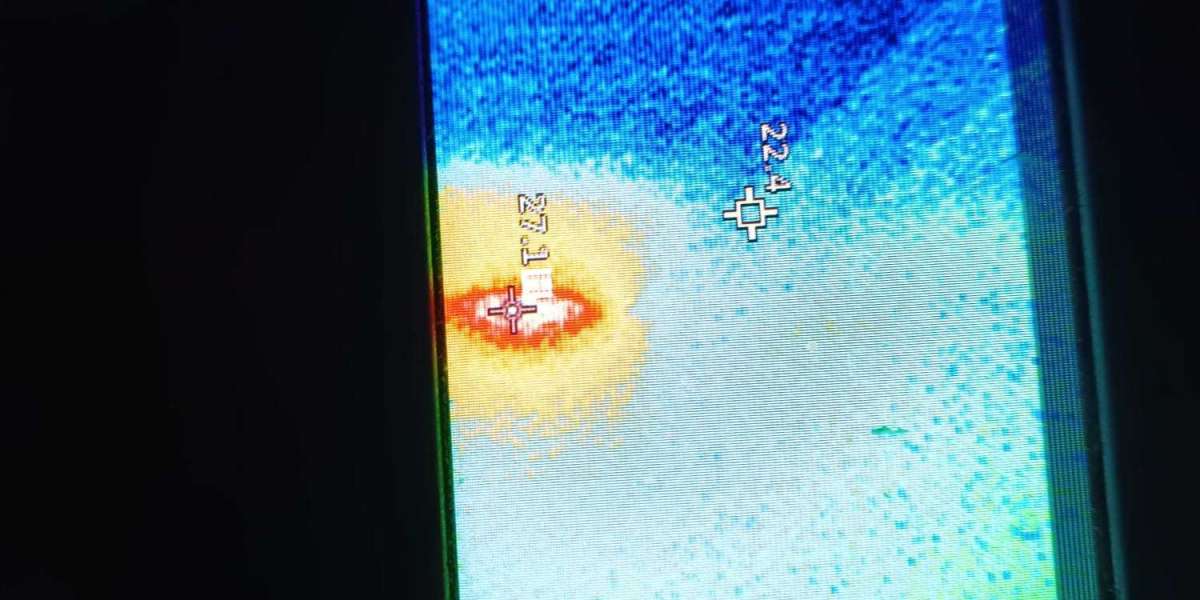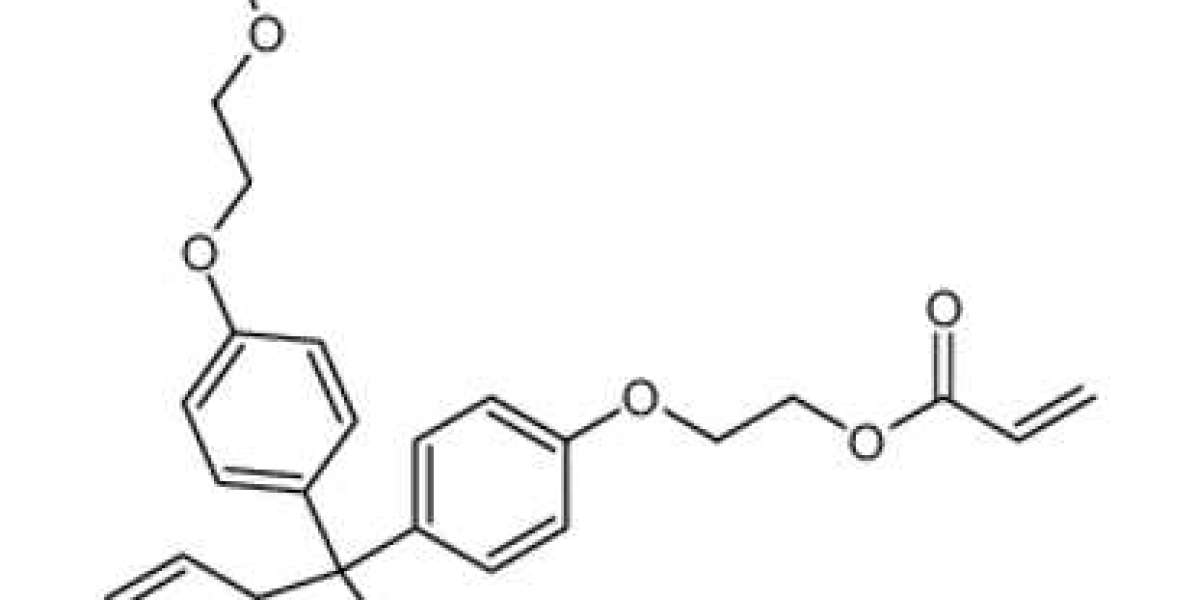How to Turn On a Backlit Keyboard
If your HP notebook has a backlit keyboard, activating it is a breeze. Look at the top bar of your keyboard and locate the F5 button. On some models, this button may even be labeled with a backlight icon. By simply pressing the F5 button while holding down the Fn button located at the bottom row of your keyboard, you can instantly turn on the keyboard lighting. Some models also allow you to adjust the brightness of the backlighting.
See more: https://sharingfield.com/read-blog/55550
Keep in mind that depending on your computer model, the F9 or F11 button might control the backlit keyboard instead of the F5 button. To activate the backlighting on these models, simply perform the same simultaneous Fn + F11 operation.
How to Turn Off a Backlit Keyboard
Once the sun rises and natural light floods your surroundings, you may find that you no longer need the keyboard light. To turn it off, simply press the same corresponding keys that you used to turn it on. This could be a single key press, such as F5, F9, or F11, or a dual-action Fn + F5, F9, or F11 key press.
How to Adjust the Brightness of a Backlit Keyboard
The brightness of your screen and keyboard can greatly affect your productivity. To adjust the brightness of your keyboard backlighting, press the backlight function key multiple times for a dimmer illumination. This function key serves as your one-stop-shop for all keyboard light operations..
See more: https://dronio24.com/read-blog/9873
How to Change the Color of a Backlit Keyboard
Gamers using an HP OMEN laptop have the option to customize the color of their backlights, adding a stylish touch to their gaming experience. HP OMEN laptops feature zoned backlighting, allowing users to assign and modify different backlight colors to specific keys and keyboard zones.
For example, a PC gamer might assign red backlight colors to movement keys (WASD keys and arrow keys) and a blue light to item keys. This visual segmentation helps simplify the interface and improve precision. To change the color of your backlit HP OMEN laptop keyboard, follow these steps:
- Open Omen Gaming Hub from your Windows taskbar or via the Windows Start menu.
- Select "Lighting" located on the left navigation sidebar.
- Make sure you select "Keyboard" at the top-right corner.
- Choose "Static" to manually assign specific colors to areas of the keyboard. The "Template" dropdown menu offers six preloaded templates and a "Custom" option to design your own segmentation.
- After selecting a template, use the color guide at the bottom of the Omen Gaming Hub to assign colors, or choose advanced color options.
- Press "Apply" to marvel at your colorful keyboard setup!
See more: https://www.bondhuplus.com/read-blog/73490
How to Animate Your HP OMEN Backlit Keyboard
HP OMEN laptops take keyboard lighting to the next level by offering animation features that bring your gaming experience to life. To animate the colors of your backlit HP OMEN laptop keyboard, follow these steps:
- Open Omen Gaming Hub from your Windows taskbar or via the Windows Start menu.
- Select "Lighting" located on the left navigation sidebar.
- Make sure you select the keyboard at the top-right corner.
- Choose "Animation" under "Mode" to assign specific color-shows to the keyboard.
- The "Effect" dropdown menu offers nine preloaded animation settings, including Color Cycle, Starlight, Breathing, and more. You can also create custom animations.
- Modify the animation speed and direction with the sliders located at the bottom right.
- Preview your animation creation and press "Apply" to implement the changes.
See more: https://www.cyberpinoy.net/read-blog/23586
Frequently Asked Questions
Can I install a backlit keyboard on my laptop?
If your laptop does not come with an integrated backlit keyboard, installing one can be challenging, especially if you are not a skilled computer engineer. Laptops are compact and intricate, making them difficult to disassemble and reassemble. Unless you have the necessary expertise and tools, it is best to consider upgrading to a new laptop with a backlit keyboard.
What are the best HP laptops with backlit keyboards?
For casual users, the HP ENVY x360 13z touch laptop is a versatile and portable option. With its beautiful graphics and impressive processing speed, this laptop is perfect for any task, day or night.
For professionals, the HP ZBook 15V G5 mobile workstation offers blazing performance speed and long-lasting durability. The full-sized backlit keyboard ensures uninterrupted productivity, even in messy conditions.
For gamers, the HP OMEN 15-inch laptop is designed for success. With its powerful processing and high-powered gameplay, this laptop guarantees an immersive gaming experience. The built-in backlit keyboard features anti-ghosting key technology for precise and uninterrupted keystrokes.
What are the best external backlit HP keyboards?
For gaming enthusiasts, the HP OMEN Sequencer keyboard stands out with individually backlit keys and customizable effects. Its lightning-fast response time enhances gaming performance.
The HP Elite x2 1013 G3 collaboration keyboard is perfect for professionals who value portable productivity. This backlit keyboard combines the convenience of a tablet with the functionality of a full-sized keyboard.
The HP OMEN keyboard 1100 is specifically designed for gamers, with pre-highlighted WASD keys and ultra-responsive blue mechanical switches for optimal response time.
With these tips and recommendations, you can make the most of your laptop keyboard lighting and enhance your computing experience.
Follow for more: https://say.la/bestledlightstripsblls