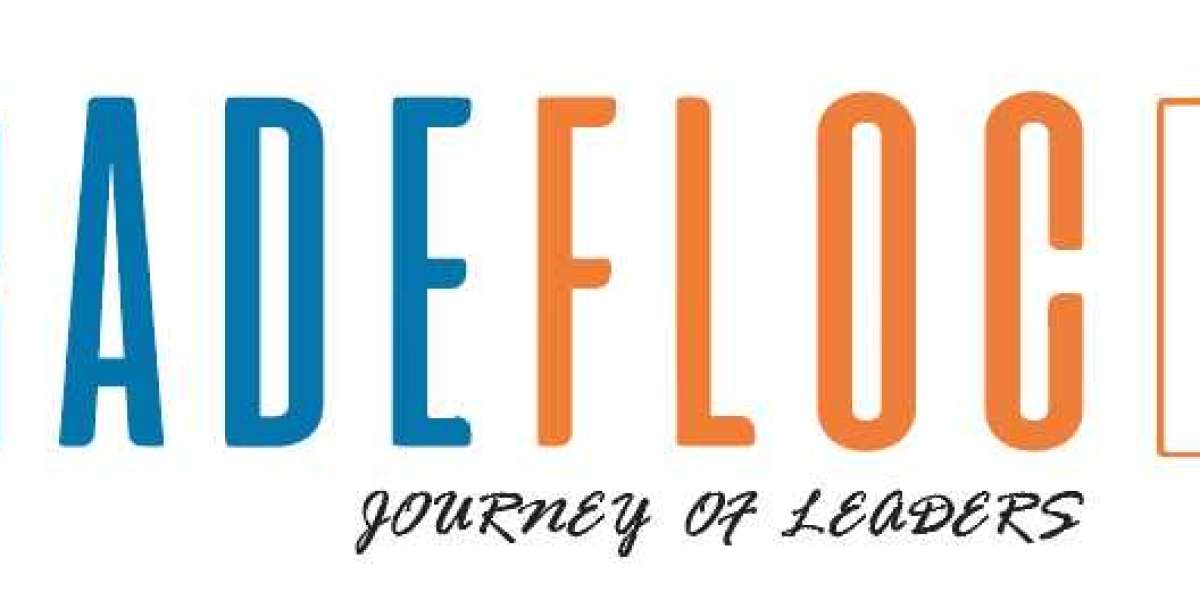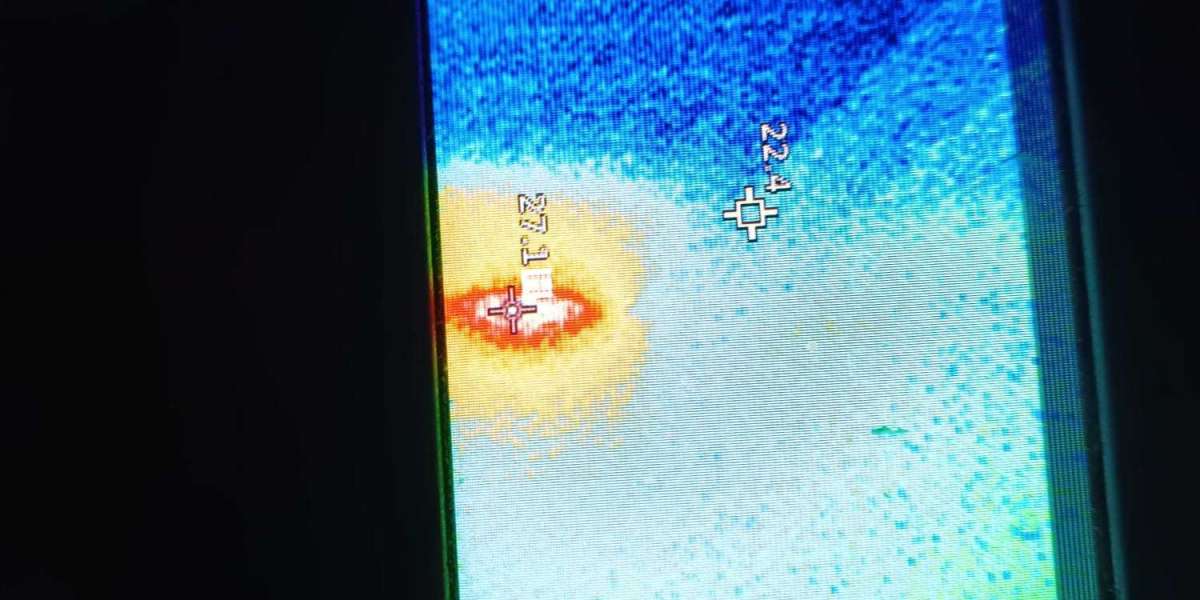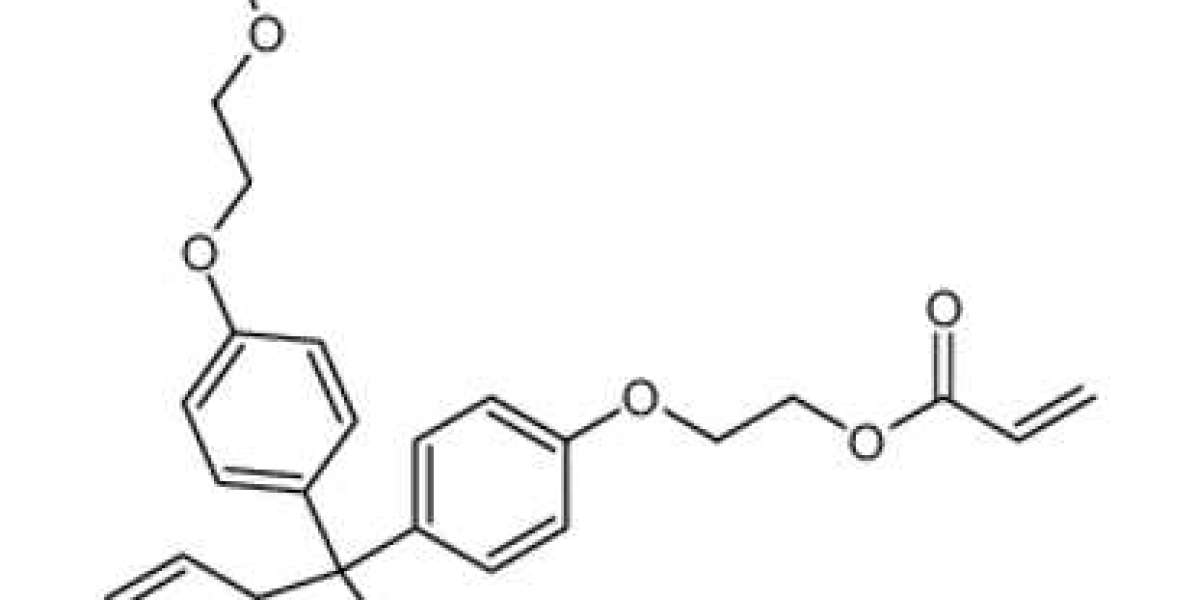How To Connect Airpods To Macbook Air is a simple process that allows you to enjoy seamless wireless audio. Whether you’re using AirPods, AirPods Pro, or AirPods Max, the steps are straightforward. Here's a step-by-step guide to help you through the process.
Step 1: Ensure Your Devices Are Updated
Before you start, make sure your MacBook Air and your AirPods are updated to the latest software versions. This ensures compatibility and optimal performance.
- MacBook Air: Click on the Apple menu () in the top-left corner of your screen, select "System Settings," then "General," and click on "Software Update." If an update is available, follow the on-screen instructions to install it.
- AirPods: AirPods update automatically when they are connected to an iPhone or iPad and there is a new firmware update available.
Step 2: Turn On Bluetooth on Your MacBook Air
Ensure Bluetooth is enabled on your MacBook Air.
- Click on the Apple menu () in the top-left corner of your screen.
- Select "System Settings."
- Click on "Bluetooth."
- Toggle the Bluetooth switch to the "On" position if it’s not already enabled.
Step 3: Put Your AirPods in Pairing Mode
For AirPods (1st and 2nd generation) and AirPods Pro:
- Open the lid of the AirPods case, leaving the AirPods inside.
- Press and hold the button on the back of the case until the status light on the front of the case starts flashing white.
For AirPods Max:
- Press and hold the noise control button until the status light flashes white.
Step 4: Connect AirPods to Your MacBook Air
- On your MacBook Air, in the Bluetooth settings, you should see your AirPods listed under "Devices."
- Click on your AirPods in the list.
- Click "Connect."
Step 5: Confirm the Connection
Once connected, you should see your AirPods listed as "Connected" in the Bluetooth settings. You will also see a small AirPods icon in the menu bar at the top of your screen.
Step 6: Adjust Settings (Optional)
You can customize your AirPods settings on your MacBook Air:
- Open "System Settings."
- Click on "Bluetooth."
- Click the "Options" button next to your AirPods.
Here, you can customize options such as noise cancellation, transparency mode, and double-tap functions (depending on your AirPods model).
Troubleshooting Tips
If you encounter any issues, try the following steps:
- Restart Bluetooth: Turn Bluetooth off and on again on your MacBook Air.
- Restart Your Devices: Restart both your MacBook Air and your AirPods.
- Forget Device: In Bluetooth settings, right-click your AirPods and select "Remove." Then try the pairing process again.
- Reset AirPods: For AirPods and AirPods Pro, hold the setup button until the status light flashes amber, then white. For AirPods Max, hold the noise control button and the Digital Crown until the LED flashes amber, then white.
Conclusion
Connecting your AirPods to your MacBook Air is quick and easy, allowing you to enjoy high-quality wireless audio for music, calls, and more. By following these steps, you’ll ensure a smooth and efficient connection process. Enjoy the seamless integration and superior sound quality that Apple’s ecosystem provides!