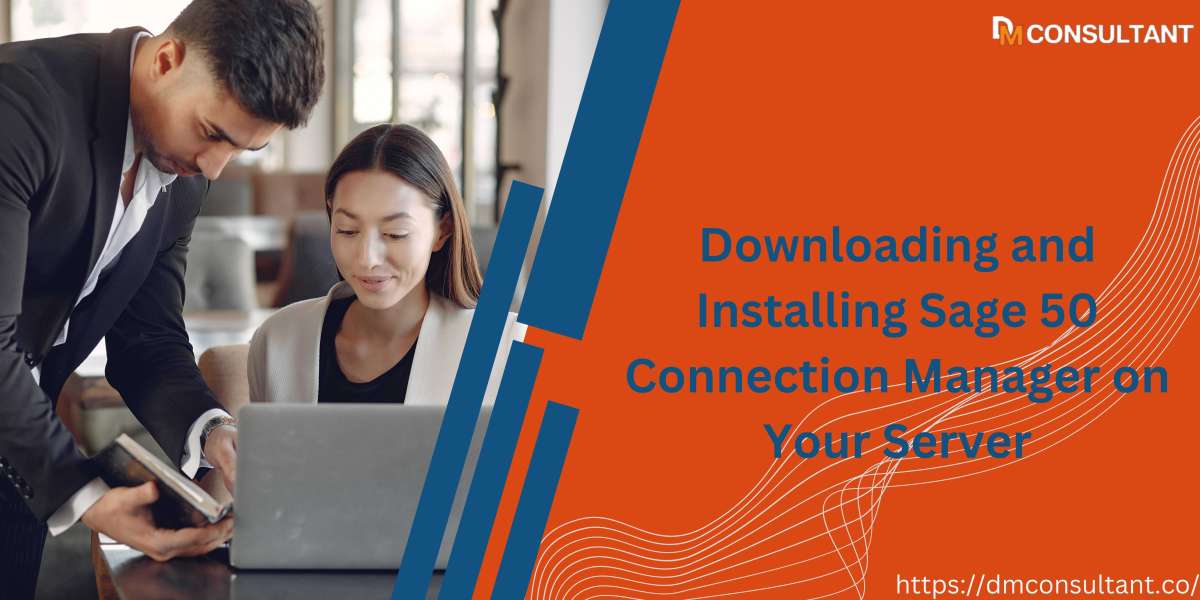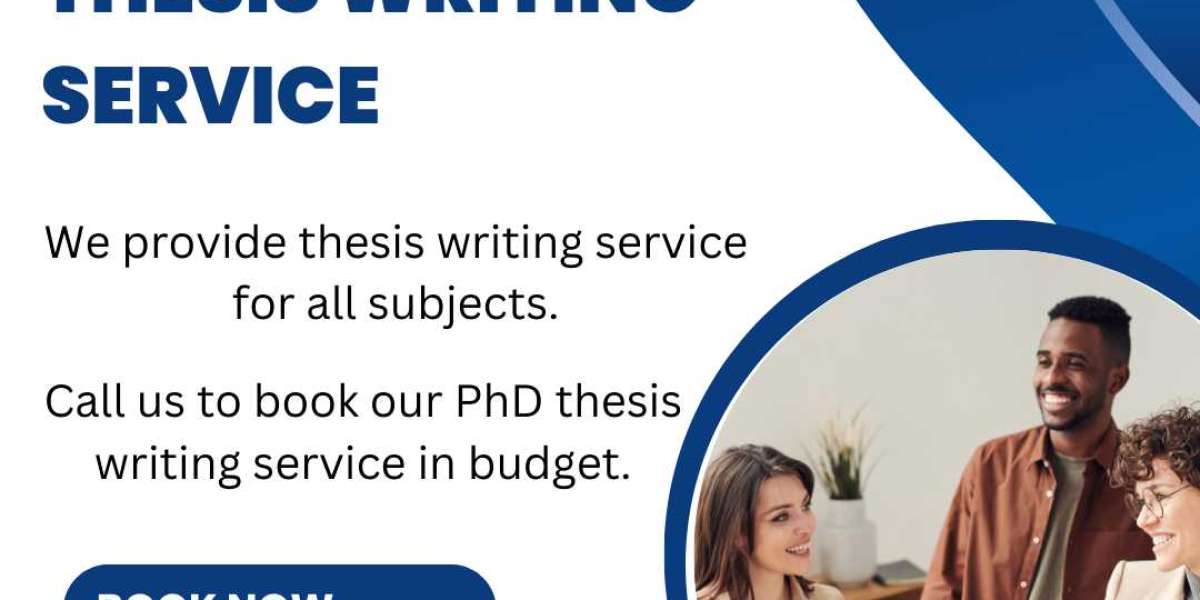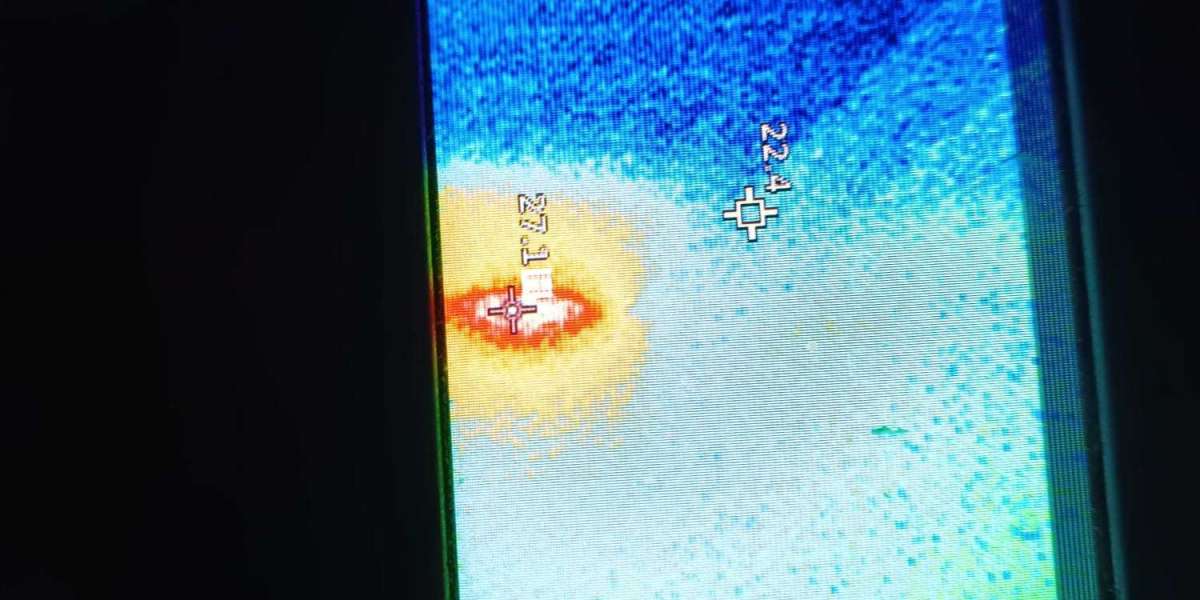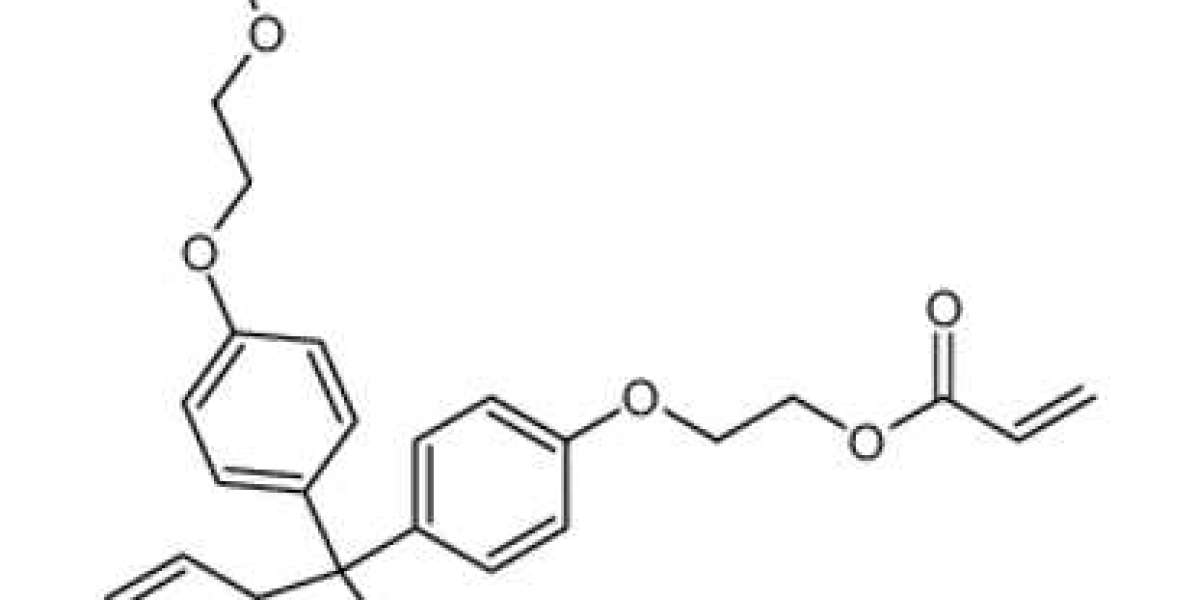Sage 50 is a popular accounting software that enables businesses to manage their finances effectively. To ensure smooth operation in a multi-user environment, it is essential to install the Sage 50 Connection Manager on the server where the company data is stored. This manager facilitates concurrent data access by multiple users. This guide will take you through the steps to download and install Sage 50 Connection Manager on your server.
Step 1: Preparation
Before starting the installation, verify that your server meets Sage 50's system requirements. Ensure your server has sufficient disk space, memory, and processing power. Also, make sure you have administrative rights to install software on the server.
Step 2: Downloading Sage 50 Connection Manager
- Access the Sage 50 Website: Navigate to the official Sage 50 website or the specific download page for the Connection Manager.
- Find the Download Link: Locate the download link for Sage 50 Connection Manager, typically found in the support or downloads section.
- Download the Installer: Click the download link to start downloading the installer file. Save this file to an easily accessible location on your server.
Step 3: Installing Sage 50 Connection Manager
- Run the Installer: Go to the location where you saved the installer file and double-click it to start the installation.
- Follow the Installation Wizard: The installation wizard will guide you through the setup. Follow the on-screen instructions, agree to the license agreement, and choose the installation location.
- Complete the Installation: Once the installation is finished, you will receive a confirmation message. Click “Finish” to exit the installer.
Step 4: Configuring Sage 50 Connection Manager
- Open the Connection Manager: After installation, open the Sage 50 Connection Manager from the start menu or by searching for it in the applications list.
- Set Up Company Data: Ensure the Connection Manager points to the correct location of your Sage 50 company data. Specify the data location in the Connection Manager settings.
- Configure Network Settings: Ensure the Connection Manager allows connections from other computers on your network, essential for multi-user access.
Step 5: Testing the Connection
- Launch Sage 50 on a Client Machine: On one of the client machines, open Sage 50 and try to access the company data stored on the server.
- Open Company File: Ensure the client machine can access the company file without issues.
- Verify Multi-User Access: Test accessing the company file from multiple client machines simultaneously to confirm multi-user functionality.
Step 6: Troubleshooting Common Issues
- Firewall Settings: Ensure the server’s firewall settings permit Sage 50 Connection Manager to communicate with client machines. Add exceptions for the Connection Manager and the specific ports it uses if necessary.
- Network Connectivity: Ensure all client machines and the server are on the same network and can communicate.
- Administrative Rights: Verify that user accounts on client machines have the necessary permissions to access the server and Sage 50 data files.
Conclusion
Installing Sage 50 Connection Manager on server is crucial for setting up a multi-user environment in Sage 50. Following this guide will help ensure a smooth installation process. Proper configuration of the Connection Manager allows multiple users to work simultaneously on the same company data, boosting productivity and collaboration within your organization. If you encounter any issues, refer to the troubleshooting section or contact Sage 50 support for further assistance.