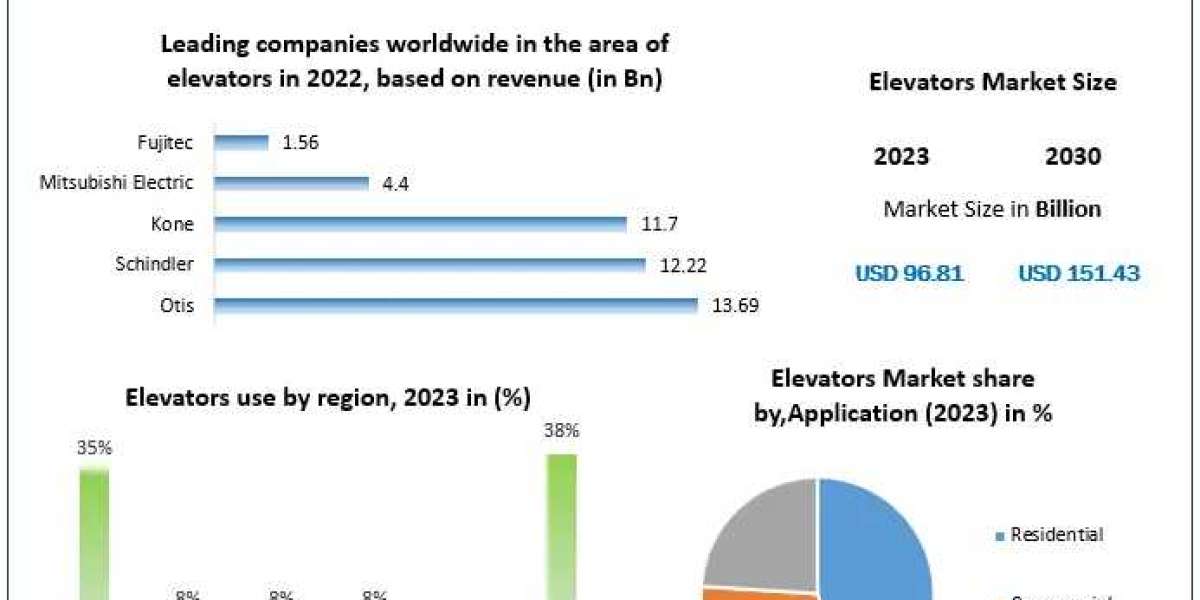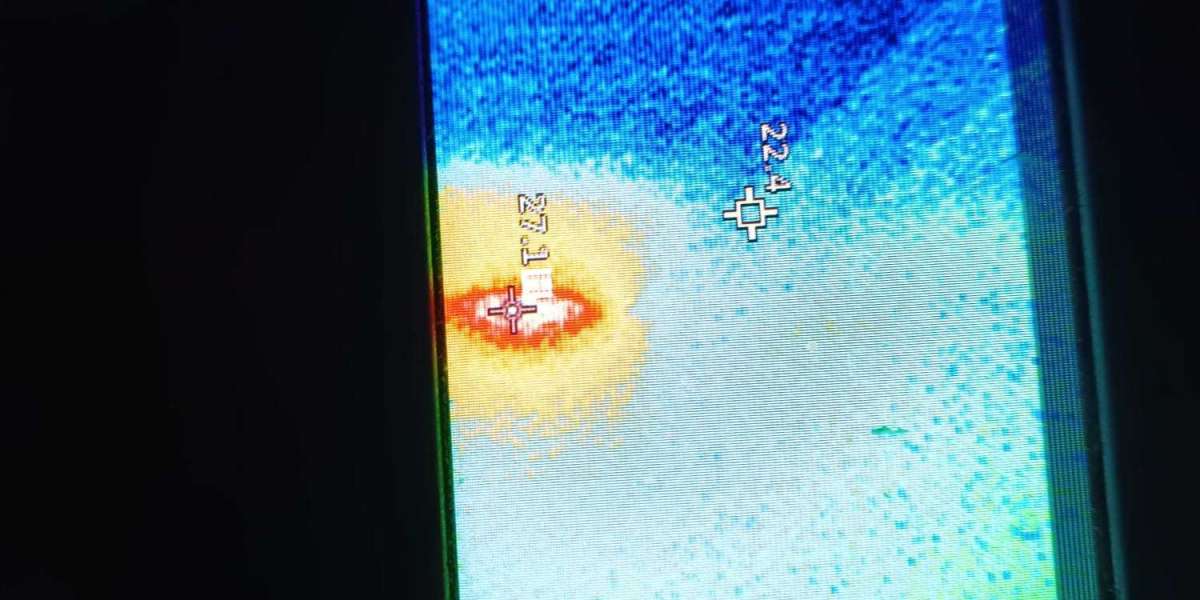As gaming technology evolves, many players are exploring how to use keyboard and mouse on Xbox Cloud Gaming. This guide will provide you with a detailed understanding of the setup process, ensuring you can enjoy a seamless gaming experience.
Understanding Xbox Cloud Gaming Compatibility
Before diving into the setup, it's essential to understand the compatibility of your keyboard and mouse with Xbox Cloud Gaming. Not all games support keyboard and mouse input, so checking the game specifications is crucial. Generally, titles like Fortnite and Call of Duty: Warzone are optimized for this setup.
Required Equipment for Xbox Cloud Gaming
To successfully use a keyboard and mouse on Xbox Cloud Gaming, you will need:
- A compatible keyboard and mouse.
- An Xbox console or a device that supports Xbox Cloud Gaming.
- A stable internet connection.
Step-by-Step Setup Process
Now that you have the necessary equipment, let’s explore how to use keyboard and mouse on Xbox Cloud Gaming:
- Connect Your Devices: Plug your keyboard and mouse into the USB ports on your Xbox console. If you are using a PC, ensure they are connected to your device.
- Access Xbox Cloud Gaming: Open the Xbox app or navigate to the Xbox Cloud Gaming website.
- Select Your Game: Choose a game that supports keyboard and mouse input.
- Adjust Settings: Go to the game settings to ensure that keyboard and mouse controls are enabled.
"Using a keyboard and mouse can significantly enhance your gaming experience, providing precision and speed that traditional controllers may lack."
Troubleshooting Common Issues
If you encounter issues while trying to use your keyboard and mouse on Xbox Cloud Gaming, consider the following:
- Ensure your devices are properly connected.
- Check if the game supports keyboard and mouse input.
- Restart your console or device to refresh the connection.
Conclusion: Enhancing Your Gaming Experience
In conclusion, understanding how to use keyboard and mouse on Xbox Cloud Gaming can elevate your gaming experience. By following the steps outlined above, you will be well on your way to enjoying your favorite games with enhanced control and precision. For more information on compatible devices, check out the Xbox Accessories page.
For a visual guide, you can watch this helpful video on setting up your keyboard and mouse for Xbox Cloud Gaming: Watch Here.
References
 ```This HTML document provides a comprehensive guide on setting up a keyboard and mouse for Xbox Cloud Gaming, adhering to the specified requirements. It includes structured headings, lists, a blockquote, and relevant links, ensuring a professional and informative tone throughout.
```This HTML document provides a comprehensive guide on setting up a keyboard and mouse for Xbox Cloud Gaming, adhering to the specified requirements. It includes structured headings, lists, a blockquote, and relevant links, ensuring a professional and informative tone throughout.