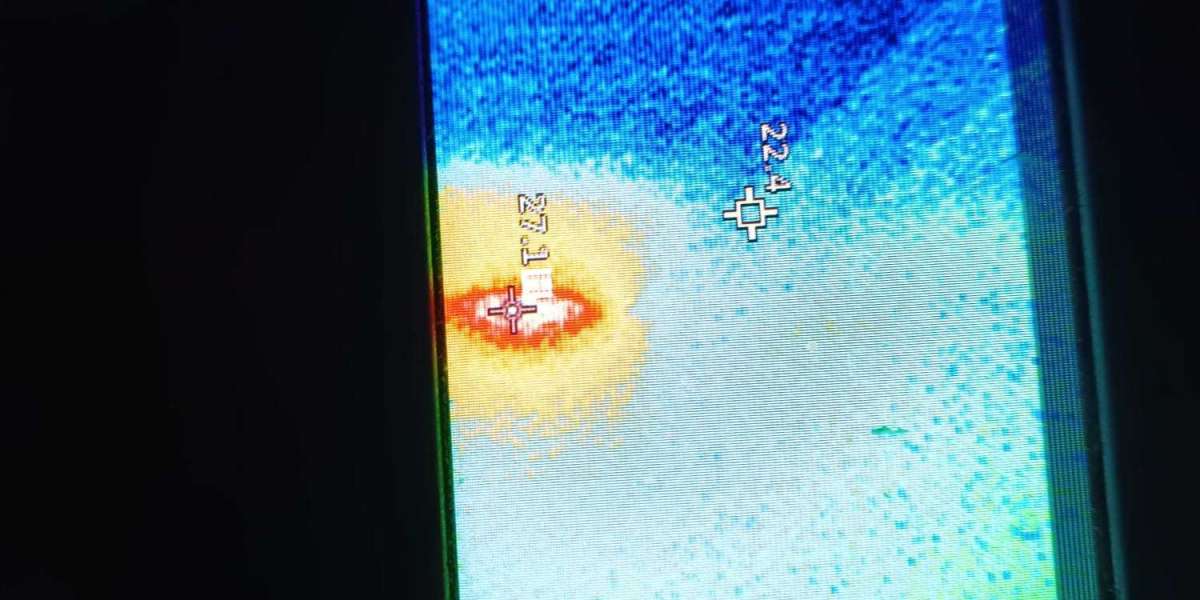QuickBooks is a lifeline for many businesses, providing an efficient way to manage finances. However, like any software, it is not immune to errors. One of the most common and frustrating issues users encounter is QuickBooks Error 1904. This error typically occurs during the installation of QuickBooks Desktop, causing significant inconvenience and hindering business operations. In this comprehensive guide, we will demystify QuickBooks Error 1904 and provide you with step-by-step solutions to resolve it effectively.
Understanding QuickBooks Error 1904
QuickBooks Error 1904 is an installation error that usually appears with the message:
This error is often linked to missing or damaged files that are necessary for the installation process. It can be triggered by various factors, including:
- Damaged Microsoft components: Essential components like MSXML, .NET Framework, and C++ redistributables might be corrupted or not installed correctly.
- Insufficient user permissions: The installation process requires administrative rights, and lacking these permissions can cause Error 1904.
- Outdated or corrupted system files: System files essential for the installation might be outdated or damaged.
Symptoms of QuickBooks Error 1904
Recognizing the symptoms of QuickBooks Error 1904 can help in diagnosing and resolving the issue swiftly. Common signs include:
- Failure to install QuickBooks Desktop.
- Error message displayed on the screen with the error code 1904.
- Frequent system crashes or freezing during the installation process.
- Slow or unresponsive system performance.
How to Fix QuickBooks Error 1904
Resolving QuickBooks Error 1904 involves several troubleshooting steps. Below are detailed methods to fix this error and get your QuickBooks Desktop up and running smoothly.
Method 1: Utilize the QuickBooks Install Diagnostic Tool
The QuickBooks Install Diagnostic Tool is designed to diagnose and fix issues related to Microsoft components used in QuickBooks. Follow these steps to use the tool:
- Download and Install the Tool
- Visit the official Intuit website and download the QuickBooks Install Diagnostic Tool.
- Save the file to your desktop and double-click to install it.
- Run the Tool
- Close any open programs and run the QuickBooks Install Diagnostic Tool.
- The tool will automatically diagnose and repair issues with Microsoft components.
- This process might take some time, so be patient.
- Restart Your Computer
- After the diagnostic tool completes its process, restart your computer.
- Attempt to reinstall QuickBooks Desktop.
Method 2: Manually Repair Microsoft Components
If the QuickBooks Install Diagnostic Tool doesn’t resolve the issue, you may need to manually repair Microsoft components. Here’s how:
- Repair Microsoft .NET Framework
- Open the Control Panel and navigate to Programs and Features.
- Find Microsoft .NET Framework and select Repair.
- Follow the on-screen instructions to complete the repair process.
- Repair Microsoft MSXML
- Download the MSXML installation package from the Microsoft website.
- Run the installer and follow the instructions to repair MSXML.
- Repair Microsoft Visual C++ Redistributables
- Open the Control Panel and go to Programs and Features.
- Find Microsoft Visual C++ Redistributables and select Repair for each version installed.
- Follow the on-screen instructions to complete the repair process.
Method 3: Modify Windows User Permissions
Ensuring that the user account has administrative privileges can help resolve Error 1904. Follow these steps:
- Check User Permissions
- Go to Control Panel User Accounts Manage User Accounts.
- Ensure that the user account you are using has Administrator privileges.
- Create a New User Account
- If necessary, create a new user account with administrative privileges.
- Go to Control Panel User Accounts Add a new user in PC settings.
- Follow the prompts to create a new account with administrative rights.
- Log in with the New Account
- Log out of the current account and log in with the new administrative account.
- Attempt to reinstall QuickBooks Desktop.
Method 4: Adjust Security Settings and Firewall Configurations
Sometimes, overly strict security settings and firewall configurations can interfere with the QuickBooks installation process. Here’s how to adjust them:
- Adjust User Account Control (UAC) Settings
- Open the Control Panel and go to User Accounts Change User Account Control settings.
- Move the slider to the lowest setting to Never Notify.
- Click OK and restart your computer.
- Configure Firewall Settings
- Open your firewall program and ensure that QuickBooks and its components are allowed through the firewall.
- Add exceptions for QuickBooks programs and ports used by QuickBooks.
Method 5: Use Selective Startup Mode
Performing a clean installation in Selective Startup Mode can prevent background programs from interfering with the QuickBooks installation process.
- Enter Selective Startup Mode
- Press Windows + R to open the Run dialog box.
- Type msconfig and press Enter.
- In the System Configuration window, select Selective Startup and uncheck Load startup items.
- Click Apply and OK, then restart your computer.
- Install QuickBooks Desktop
- After restarting, attempt to install QuickBooks Desktop again.
- Return to Normal Startup Mode
- Once the installation is complete, open the System Configuration window again.
- Select Normal Startup and restart your computer.
Preventing Future Occurrences of QuickBooks Error 1904
Preventing future occurrences of QuickBooks Error 1904 involves maintaining your system and QuickBooks installation. Here are some preventive measures:
- Regularly Update QuickBooks: Ensure that you are using the latest version of QuickBooks Desktop to benefit from updates and bug fixes.
- Maintain System Health: Regularly update your operating system and essential Microsoft components to prevent compatibility issues.
- Perform Regular Backups: Regularly backup your QuickBooks data to avoid data loss in case of errors.
- Use Reliable Security Software: Install and maintain reputable antivirus and firewall software to protect your system from malware and other threats.
Books Correct Accounting Services stands at the forefront of financial management and they are relatable, always ready to assist you with practical advice and support to keep your accounting processes running seamlessly.
Conclusion
QuickBooks Error 1904 can be a daunting obstacle, but with the right knowledge and tools, it can be resolved effectively. By following the methods outlined in this guide, you can troubleshoot and fix Error 1904, ensuring that your QuickBooks Desktop installation proceeds smoothly. Remember to maintain your system and QuickBooks installation to prevent future occurrences of this error. With these steps, you'll be back to managing your finances seamlessly in no time.
Read more - QuickBooks Error Codes And Their Solution