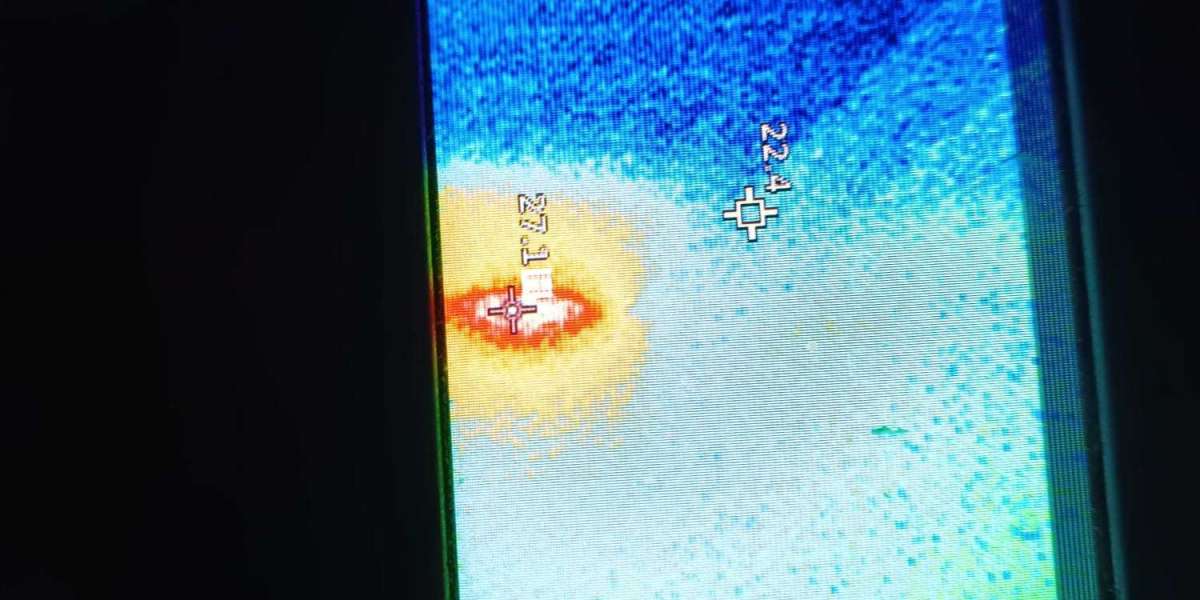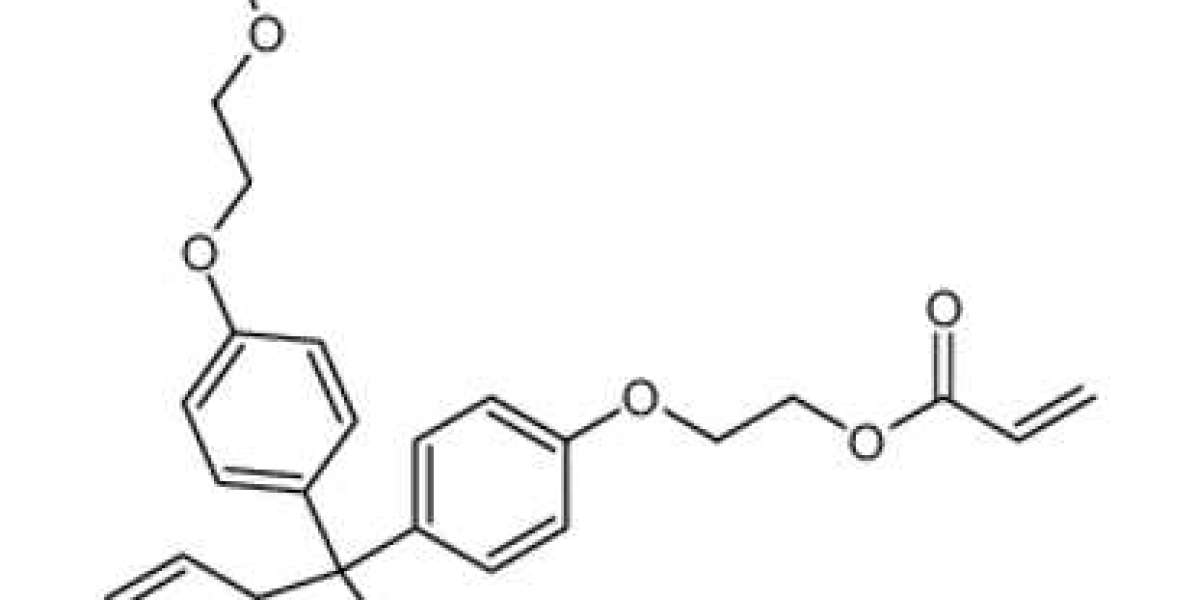HP printers, renowned for their reliability and performance, offer robust wireless connectivity options that make printing tasks seamless. This guide will walk you through the detailed steps to connect your HP printer to Wi-Fi network, ensuring you can print from any device without the hassle of cables.
Why Connect Your HP Printer to Wi-Fi?
Connecting your HP printer to a Wi-Fi network offers numerous advantages. It allows for remote printing, enabling you to print documents from your smartphone, tablet, or laptop without the need for physical connections. This enhances productivity, especially in office environments where multiple users can send print jobs to the same printer.
Prerequisites for Connecting Your HP Printer to Wi-Fi
Before starting the connection process, ensure you have the following:
- An HP printer that supports Wi-Fi connectivity.
- A stable Wi-Fi network with the network name (SSID) and password.
- A computer or mobile device connected to the same Wi-Fi network.
Step-by-Step Guide to Connect Your HP Printer to Wi-Fi
Step 1: Prepare Your Printer
- Turn on the printer and ensure it is in a ready state.
- Access the printer’s control panel. For most HP models, this will involve navigating through a touchscreen interface.
Step 2: Connect to Wi-Fi Network
- Open the Wireless Settings menu on the printer’s control panel.
- Select the Wireless Setup Wizard. This option allows the printer to search for available Wi-Fi networks.
- Choose your Wi-Fi network from the list of available networks.
- Enter the Wi-Fi password using the printer’s touchscreen keyboard.
- Confirm the connection. The printer will attempt to connect to the Wi-Fi network. Once connected, a confirmation message will appear on the control panel.
Step 3: Install Printer Software
- On your computer or mobile device, visit the HP customer support website and download the latest printer software and drivers specific to your HP printer model.
- Run the installer and follow the on-screen instructions to install the software.
- During the installation process, select the option to connect the printer to a wireless network.
- The installer will detect your printer on the network. Confirm the connection and complete the installation.
Troubleshooting Common Issues
Printer Not Found on Network
- Check Wi-Fi Signal Strength: Ensure the printer is within range of the Wi-Fi router.
- Restart the Printer and Router: Power cycling both devices can resolve connectivity issues.
- Verify Network Settings: Ensure the correct SSID and password are entered.
Printer Offline
- Check Printer Status: Ensure the printer is powered on and connected to the same Wi-Fi network as your device.
- Update Printer Firmware: Outdated firmware can cause connectivity issues. Check for updates on the HP support number website.
- Reinstall Printer Software: Corrupted or outdated drivers can also cause the printer to appear offline.
Advanced Wi-Fi Connectivity Options
Wi-Fi Direct Printing
Wi-Fi Direct allows you to print directly from your mobile device without needing a wireless router. To enable Wi-Fi Direct:
- Access the Wireless Settings menu on your printer.
- Enable Wi-Fi Direct and take note of the Wi-Fi Direct name and password.
- On your mobile device, connect to the Wi-Fi Direct network.
- Print documents directly from your mobile device using the HP Smart app or the mobile device’s native printing capabilities.
Using WPS (Wi-Fi Protected Setup)
WPS allows for a quick and secure connection to your Wi-Fi network:
- Press the WPS button on your Wi-Fi router.
- Within two minutes, press the WPS button on your HP printer.
- The printer will automatically connect to the Wi-Fi network without needing to enter a password.
Maximizing Your Wireless Printing Experience
Utilize the HP Smart App
The HP Smart app enhances your printing experience by allowing you to:
- Print from anywhere: Send print jobs remotely.
- Scan and copy: Use your mobile device to scan and copy documents.
- Monitor ink levels: Receive notifications when ink is low.
Cloud Printing Services
Enable cloud printing services such as Google Cloud Print or HP ePrint:
- Google Cloud Print: Register your printer with Google Cloud Print to print from any device connected to the internet.
- HP ePrint: Assign an email address to your printer. Send documents to this email address, and they will print automatically.
Conclusion
Connecting your HP printer support phone number to a Wi-Fi network significantly enhances your printing flexibility and productivity. By following the detailed steps outlined in this guide, you can ensure a smooth and efficient setup process. Whether you’re using basic Wi-Fi connectivity or advanced features like Wi-Fi Direct and cloud printing, your HP printer is equipped to handle all your wireless printing needs.