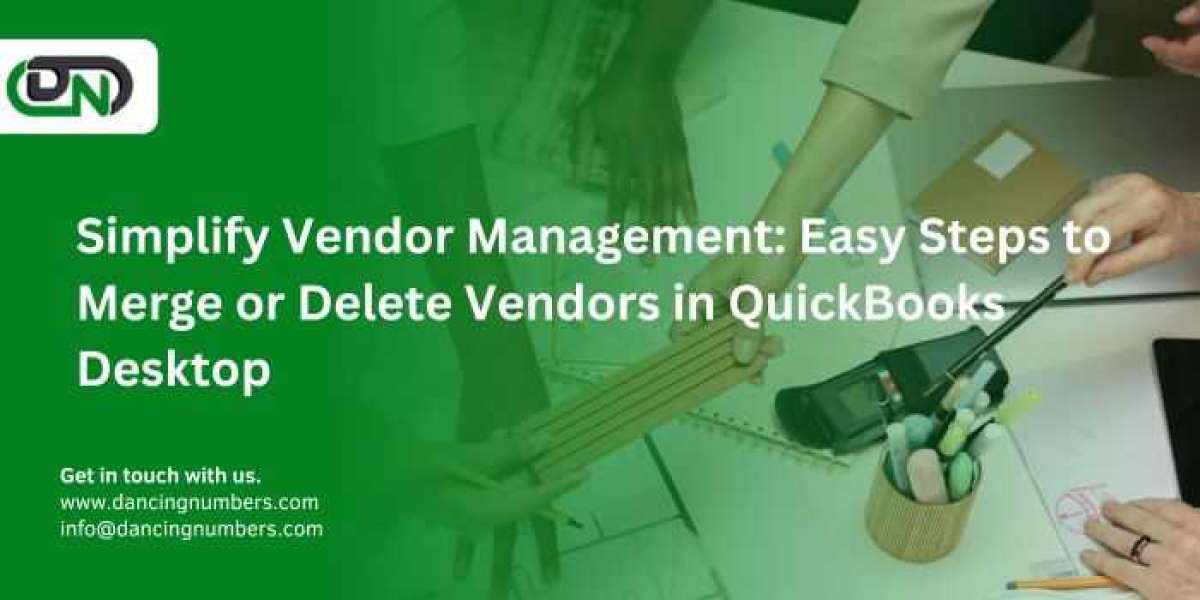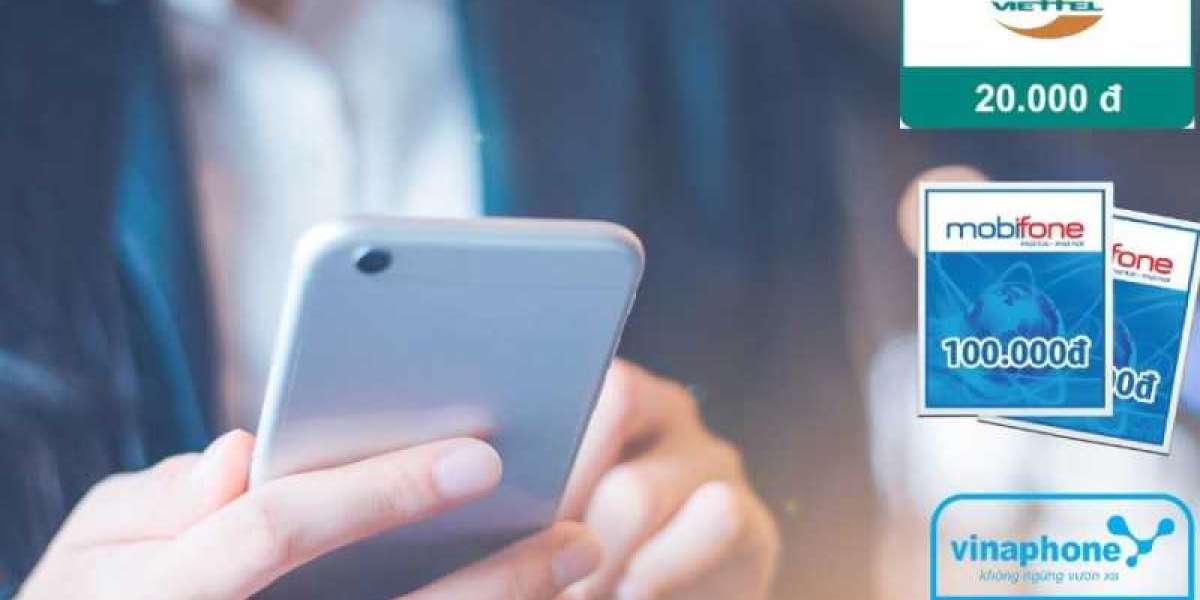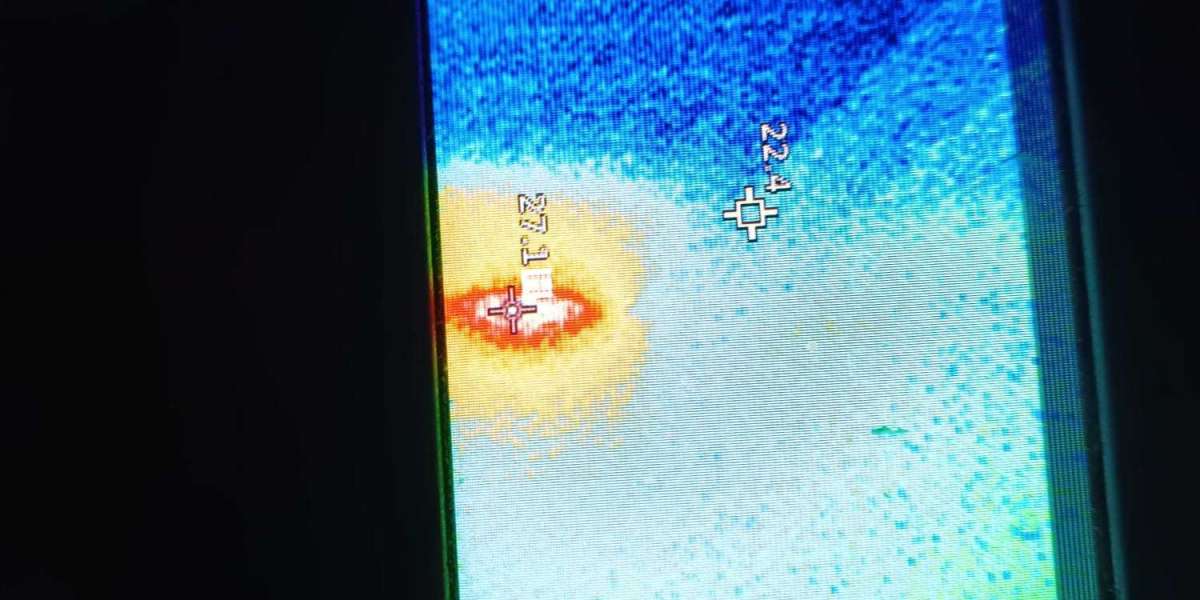Introduction
Managing vendors in QuickBooks Desktop can be a bit overwhelming, especially when your list starts getting cluttered with duplicates or outdated entries. Simplifying vendor management by merging or deleting vendors not only keeps your records tidy but also enhances your accounting efficiency. Let's dive into the easy steps to merge or delete vendors in QuickBooks Desktop.
Understanding Vendor Management in QuickBooks Desktop
What is Vendor Management?
Vendor management involves organizing and maintaining information about the suppliers from whom you purchase goods and services. It includes tracking their details, managing their accounts, and ensuring all transactions are accurately recorded.
Why is It Important?
Proper vendor management ensures that your accounting data remains accurate, which is crucial for making informed business decisions. It also helps in maintaining good relationships with your suppliers by ensuring timely payments and accurate records.
Preparing for Vendor Management
Backup Your QuickBooks Data
Before making any significant changes, it's essential to back up your QuickBooks data. This step ensures that you can restore your information if something goes wrong.
Review Your Vendor List
Take some time to go through your vendor list. Identify duplicates or vendors that are no longer in use. This review sets the stage for effective management.
Steps to Merge Vendors in QuickBooks Desktop
Step 1: Identify Duplicate Vendors
The first step in merging vendors is to identify any duplicates. Look for vendors with similar names or identical information.
Step 2: Choose the Vendor to Keep
Decide which vendor profile you want to retain. Typically, you should keep the one with the most comprehensive and accurate information.
Step 3: Merge the Vendors
Merge the duplicates into the chosen vendor profile. This action consolidates all transactions and information under one vendor.
Detailed Steps to Merge Vendors
Opening the Vendor Center
Go to the Vendor Center by navigating to the "Vendors" menu and selecting "Vendor Center."
Selecting the Vendors to Merge
Find the duplicate vendors you want to merge. Right-click on the vendor you want to keep and choose "Edit Vendor."
Updating Vendor Information
Copy any necessary information from the duplicate vendor to the vendor you are keeping. Then, click "OK."
Next, go back to the duplicate vendor, right-click, and select "Edit Vendor." Change the name of this vendor to match the one you are keeping exactly. QuickBooks will prompt you to confirm the merge. Click "Yes" to merge the vendors.
Steps to Delete Vendors in QuickBooks Desktop
Step 1: Determine If the Vendor Can Be Deleted
Ensure that the vendor has no outstanding balances or transactions. QuickBooks does not allow deletion of vendors with existing transactions.
Step 2: Delete the Vendor
If the vendor is eligible for deletion, you can proceed to remove them from your list.
Detailed Steps to Delete Vendors
Accessing the Vendor Center
Navigate to the Vendor Center through the "Vendors" menu.
Selecting and Deleting the Vendor
Find the vendor you wish to delete. Right-click on the vendor and select "Delete Vendor." Confirm the deletion when prompted.
Best Practices for Vendor Management
Regularly Review Vendor Lists
Make it a habit to review your vendor lists regularly. This practice helps in identifying duplicates and outdated entries promptly.
Maintain Accurate Vendor Information
Ensure that all vendor details are accurate and up to date. This accuracy helps in preventing issues during transactions and audits.
Troubleshooting Common Issues
Errors When Merging Vendors
If you encounter errors while merging vendors, ensure that both vendors have no pending transactions. Also, double-check that the names match exactly.
Issues When Deleting Vendors
If you cannot delete a vendor, check for outstanding balances or linked transactions. Resolve these issues before attempting deletion again.
Benefits of Effective Vendor Management
Improved Financial Accuracy
Merging and deleting vendors leads to more accurate financial records, which is essential for financial planning and reporting.
Streamlined Accounting Processes
With fewer duplicate entries, your accounting processes become more streamlined, saving you time and reducing errors.
Conclusion
Effective vendor management in QuickBooks Desktop is essential for maintaining accurate financial records and streamlining your accounting processes. By regularly reviewing your vendor list and knowing how to delete a vendor in QuickBooks, you can ensure your data remains clean and organized. Happy accounting!
FAQs
What are the steps to merge vendors in QuickBooks Desktop?
Identify duplicate vendors, choose the one to keep, and merge the vendors in the Vendor Center.
Can I delete multiple vendors at once in QuickBooks Desktop?
No, vendors must be deleted individually to ensure accuracy and prevent mistakes.
How do I know if a vendor is duplicated?
Look for vendors with similar names or identical contact information.
What should I do if I encounter an error while merging vendors?
Check for pending transactions and ensure the vendor names match exactly.
Is vendor management different in QuickBooks Online?
Yes, the interface and steps may vary, but the core principles remain the same.